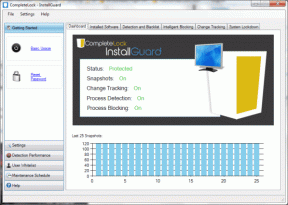Hur man löser Windows 10 Remote Desktop-problem som inte fungerar
Miscellanea / / November 29, 2021
Remote Desktop Protocol eller RDP är en nyckelfunktion i Windows 10 Pro. Med det aktiverat kan du ansluta till datorer i nätverket, antingen till felsöka problem eller att arbeta från den datorn/servern.

Men det kan sluta fungera abrupt ibland och lämna användare som oss i en fix. Så om du har anslutningsproblem med Windows Remote Desktop, här är några lösningar som kan fungera till din fördel.
Som vanligt kommer vi att gå från den enkla lösningen till de lite komplicerade. Låt oss börja.
1. Är ditt fjärrskrivbord aktiverat
Jag vet, du måste redan ha kontrollerat det när du fick felet. Men för er som ännu inte har kollat, så här kan du kontrollera.
Typ fjärrinställningar i startmenyn. Det kommer att visa en Tillåt fjärråtkomst till ditt datorkort på din PC. Klicka på den för att öppna Systemegenskaper.

Markera här kryssrutan "Tillåt Remote Assistant ..." under Remote Assistance. Samtidigt vill du bocka av kryssrutan under 'Tillåt fjärranslutningar ..' för att tillåta anslutningar till ditt system.

När du är klar, tryck på OK-knappen för att spara dina inställningar.
2. Kontrollera brandväggsinställningar
Kontrollera sedan om Remote Desktop är aktiverat i Windows Defender brandvägg. För att göra det, skriv brandvägg i Start-menyn.
Välj nu alternativet Windows Defender-brandvägg och tryck på alternativet "Tillåt en app eller funktion" på den högra panelen.

Det kommer att visa dig alla appar och funktioner som för närvarande finns på ditt system. Allt du behöver göra är att trycka på knappen Ändra inställningar för att aktivera panelen nedan.

Rulla ned och se om kontrollen för Remote Desktop är aktiverad. Om inte, markera rutan bredvid.
3. Kontrollera Windows-registret
Windows-registret är ett bra ställe att kontrollera om alla nycklar och värden relaterade till Remote Desktop har sina värden inställda i enlighet därmed.
Fortsätt dock med försiktighet med Windows-registret eftersom det innehåller alla konfigurationer som används av din Windows-dator. Så du kanske vill ta en säkerhetskopiering av registervärdena innan du gör några ändringar.
För att öppna registret, skriv regedit på Start-menyn och registerverktyget kommer att dyka upp nästan omedelbart. Klicka på den och klicka på OK i popup-fönstret för bekräftelse.

Navigera sedan till sökvägen nedan:
HKLM:\Software\Microsoft\Terminal Server Client
Högerklicka nu inuti Terminal Server Client och välj Ny > DWORD. Lägg till UseURCP och ange värdet som 0.

Starta om din dator för att ändringarna ska träda i kraft.
4. Är det ett DNS-problem?
Slås din fjärrskrivbordsanslutning på och av och omdefinierar termen intermittent? Om ja är det dags att göra det ta en titt på DNS server som datorn eller värden är konfigurerad till.
Som standard, en enkel nslookup kommandot i kommandotolken ger dig den DNS-server och IP-adress som ditt system använder för närvarande.

I vårt fall kommer vi att justera det för att utesluta fallet med två olika DNS-poster. För att göra det, öppna Kommandotolken och skriv in följande kommando:
nslookup [värdnamn]
Naturligtvis kan du använda vilken webbplats som helst. Om du får samma resultat kan du lugnt säga att allt är i sin ordning. Men om inte, kanske du vill be din internetleverantör att lösa det här problemet.
5. Kontrollera RDP-tjänsternas status
Har du också tagit en titt på statusen för alla tjänster relaterade till Remote Desktop-klienten?
Börja med att skriva tjänster.msc på Start-menyn som öppnar Windows-tjänsterna.

Rulla ner i listan tills du ser tjänsterna relaterade till Remote Desktop. Här måste du bara se till att ingen av tjänsterna har status eller starttyp som inaktiverad.

För att göra några ändringar, högerklicka på någon av tjänsterna, och alla alternativ kommer att finnas där för dig att se.
6. IPv4 eller IPv6?
Sist men inte minst, kontrollera standardprotokollet för ditt nätverkskort. Vanligtvis föredrar Windows PC IPv6 framför den äldre versionen. Men ibland kan detta göra att RDP-klienten slutar fungera. Tack och lov är åtgärden ganska enkel.
Allt du behöver göra är att gå över till nätverks- och internetinställningarna. Väl inne, navigera till Ethernet, så ser du alternativet för Ändra adapteralternativ på den högra panelen.

Välj den och högerklicka på en adapter som du väljer. Välj nu Egenskaper. Här ser du en lång checklista. Allt du behöver göra är att leta efter alternativet Internet Protocol Version 6 (TCP/IPv6) och när du har hittat det, avmarkera och spara inställningarna.

Starta om din dator för att ändringarna ska träda i kraft.
Visste du: IPv6 har utvecklats sedan mitten av 1990-talet.
Klart för fjärranslutning?
Förhoppningsvis bör ovanstående lösningar fungera bra för dig. Men om inte kan du prova några tredjepartsverktyg som Chrome Remote Desktop eller Team Viewer. Den kostnadsfria versionen av Team Viewer låter dig ansluta till andra system, dela filer och ljudklipp, bland andra funktioner.
Skaffa Team Viewer
Den enda haken är att systemet i andra änden också bör ha Team Viewer-programvaran installerad.
Nästa upp: Vet du allt om Windows 10? Få ut det mesta av ditt system via Windows 10 tips och tricks nedan.