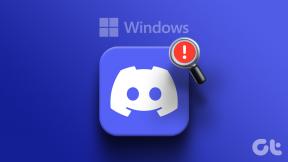Topp 6 sätt att fixa Kan inte expandera mappfel i Outlook
Miscellanea / / November 29, 2021
Microsoft Outlook-användare har stått inför ett särskilt fel under det senaste decenniet. Det började med Outlook 2010 och användare av framtida versioner fortsätter att rapportera det, inklusive Office 365. Användare ser ett popup-fönster som säger "Kan inte utöka mappen"-felet i Outlook. Det händer när du expanderar en delad mapp eller mapp i en andra brevlåda.

Det är inte klart hur detta fel kvarstår, men användare av Office 2019 verkar ha det bättre. Du kan överväga att uppgradera till det.
Låt oss börja.
1. Mappgräns
Microsoft Outlook har en gräns på 1000 mappar. Om du har mer än det angivna antalet undermappar kommer mappen inte att expandera. Den gränsen gäller för Microsoft Exchange-konton. De mappgräns är 500 för Outlook 2010, 2013, 2016 och 2019 versioner. Dessutom får antalet objekt per mapp inte överstiga 100 000. Microsoft noterar att du kan få prestandaproblem om gränserna överträds.
2. Inaktivera tillägg
Har du installerat tillägg i ditt Microsoft Outlook-konto? Ett eller flera av tilläggen kan orsaka en konflikt som resulterar i felet Kan inte expandera mappen i Outlook. Öppen
Outlook i felsäkert läge för att eliminera alla tilläggsproblem. Du kan också inaktivera alla tillägg utan att gå in i felsäkert läge. Om felet är borta måste du återaktivera varje tillägg ett i taget för att verifiera vem som var ansvarig för felet.Även på Guiding Tech
3. Stäng av cacheläge
Händer det på ett Exchange-konto eller i en delad brevlåda? Om så är fallet kan det hjälpa till att lösa felet Kan inte expandera mappen i Outlook-appen om du stänger av cacheläget.
Klicka på menyalternativet Arkiv.

Klicka på Kontoinställningar och välj Kontoinställningar från rullgardinsmenyn.

Du kommer att se en lista över alla e-postkonton nu. Dubbelklicka på e-post-ID som ger felet Kan inte expandera mappen.

Avmarkera Använd cachelagrat utbyteläge här och spara inställningarna.

Stäng av den, spara inställningar, stäng Outlook och starta om för att försöka igen. Cachefilerna kan vara ansvariga för att mappen fungerar konstigt. Om du stänger av cacheläget tvingas Outlook att synkronisera om och ladda ner mappar och e-postmeddelanden igen.
4. Reparera Outlook-appen
Sök efter och öppna Kontrollpanelen från Start-menyn.

Sök efter Avinstallera i Kontrollpanelen, sök och öppna Avinstallera ett program.

Sök efter den fristående Outlook-appen om du har installerat den eller Microsoft Office-versionen. Välj den och klicka på knappen Ändra längst upp.

Du kommer att se ett popup-fönster med två alternativ. En snabbreparation fungerar offline och fixar de vanligaste felen. Prova det först. Om det inte fungerar, prova Online Repair.

Det tar längre tid och kräver en aktiv internetanslutning. Jag föreslår att du ansluter den bärbara datorn till ett Wi-Fi-nätverk och en strömkälla.
Även på Guiding Tech
5. Skapa en ny Outlook-profil
Det rekommenderas att du följer punkt 4 ovan innan du går vidare för att skapa en ny profil. Byt namn på mappen som du inte kan expandera i Outlook. Högerklicka på mappen och välj alternativet Byt namn för att göra det. Ta en säkerhetskopia om du måste. Om du har tagit en säkerhetskopia på servern eller i molnet, ta bort profilen nedan:
C:\Users\USERNAME\AppData\Local\Microsoft\Outloook
Självklart ska användarnamnet ovan och enhetsbeteckningen vara ditt motsvarande användarnamn och Windows installationsenhet. Starta om din dator.

Öppna Outlook och under Filer-menyn, klicka på Kontoinställningar > Hantera profiler.

Klicka på Visa profiler.

Klicka på Lägg till för att börja skapa en ny profil.

Du kan nu lägga till e-postkonton till den här nyskapade profilen och kontrollera om du fortfarande får felet Kan inte expandera mappen.
6. Reparera PST- och OST-fil
Outlooks e-postkontodata lagras i en .PST-fil om du använder IMAP- eller POP-konto. Detsamma lagras i en .OST-fil om du använder Office 365 eller Exchange-konto. Beroende på vilket e-postkonto som ger felet Kan inte expandera mappen i Outlook-appen väljer du en metod.
Reparera OST-fil
Öppna Kontrollpanelen och gå till Användarkonto > E-post > Visa profiler. Välj profilen du har problem med och klicka på Egenskaper nedan. Välj nu Datafiler i popup-fönstret som följer.

Välj e-postkontots datafil och klicka på Öppna filplats.

Ett nytt fönster öppnas med ett filnamn med filnamnstillägget .OST. Ta bort filen och starta om datorn. Starta Outlook och det kommer att återskapa filen automatiskt.
Reparera PST-fil
Samma steg fungerar inte för .PST-fil. Tryck på Windows-tangenten+R för att öppna Kör-prompten. Ange sökvägen nedan för Office 2016, Office 2019 och Office 365.
C:\Program Files (x86)\Microsoft Office\root\Office16
För Outlook 2013:
C:\Program Files (x86)\Microsoft Office\Office15

Dubbelklicka på filen SCANPST.EXE, vilket startar Microsoft Outlook Inbox Repair. Jag önskar att det fanns ett direkt sätt att lansera det.

Klicka på Bläddra i popup-fönstret som följer.

Ett nytt File Explorer-fönster öppnas. Du måste hitta .PST-filen här och när du hittar den klickar du på Start-knappen.

Välj alternativet "Gör en säkerhetskopia av skannad fil före reparation" för att skapa en säkerhetskopia om något går fel.

Klicka nu på Reparera för att påbörja processen.
Se upp
Det finns alldeles för många versioner av Outlook som Microsoft har släppt under åren. Det gör felsökningen lite svårare. Men vi gör vårt bästa för att erbjuda de bästa fungerande lösningarna. Om du har hittat ett annat sätt att lösa felet Kan inte öppna mappen i Outlook-appen, låt oss veta i kommentarerna nedan.
Nästa upp: Använder du Microsoft Outlook på din smartphone? Här är 9 coola Outlook-tips och tricks för Android och iOS.