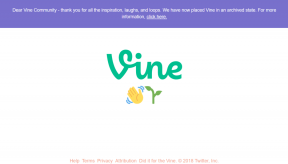Topp 7 sätt att fixa att Google Maps inte visar rutt
Miscellanea / / November 29, 2021
Att navigera från punkt A till punkt B är enklare än någonsin med Google Maps och alla ruttalternativ, trafikinformation och platshistorik det ger oss. Även om du kan lita på Google Maps för dina navigeringsbehov, kommer det att finnas några gånger när appen kommer att svika dig. En sådan tidpunkt är när den slutar visa rutten medan den navigerar.

Vid flera tillfällen har användare rapporterat detta problem under navigering, där den blå linjen som visar vägen verkar saknas. Detta kan vara frustrerande. Speciellt när du är på väg i en okänd stad och försöker med väldigt lite tid över.
Men tack och lov finns det några snabba och enkla sätt genom vilka du kan fixa problemet med att Google Maps inte visar rutt.
Även på Guiding Tech
1. Kontrollera mobildata
Google Maps kräver en stabil och konstant internetanslutning för att fungera korrekt. Se därför till att telefonens internet fungerar korrekt, om du inte använder offlinekartor. Så det rekommenderas att kontrollera det först innan du dyker in i andra lösningar på den här listan. För att kontrollera din telefons internetanslutning, öppna Play Butik på din Android eller App Store på din iPhone för att se om din telefon är ansluten till internet.
2. Återställ Google Play Services
Google Play-tjänster arbetar outtröttligt bakom kulisserna för att koppla ihop dina appar, Google-tjänster och Android. Så om det finns ett problem med Google Play-tjänsterna på din telefon kan det göra att Google Maps-appen inte beter sig.
Steg 1: Öppna menyn Inställningar på din Android och gå till Appar och aviseringar för att se listan över alla appar på din telefon.


Steg 2: Rulla ned för att hitta och tryck på Google Play Service. Klicka nu på alternativet "Lagring och cache". Tryck på Rensa lagring och sedan på knappen "Rensa all data".


Vänta tills processen är klar och se om navigeringen fungerar korrekt.
3. Rensa cache för Google Maps
Om det inte gick att rensa Play Services-data kan du prova att rensa cachedata för Google Maps. Enkelt uttryckt, cachedata är de tillfälliga filerna som lagras på din Android för att undvika onödiga laddningstider och dataanvändning. Rensa cache är en beprövad lösning för alla appar på Android som kämpar för att fungera korrekt. Så här gör du.
Steg 1: Öppna menyn Inställningar på din Android och gå till Appar och aviseringar. Den här gången hittar du kartor genom att scrolla ner eller använda sökverktyget högst upp.
Steg 2: Tryck på Lagring och cache och tryck sedan på knappen Rensa cache.


Gå nu tillbaka till Google Maps-appen och se om problemet är löst.
4. Uppdatera appen
Apputvecklare skickar ständigt ut uppdateringar för dina appar för att lägga till nya funktioner eller fixa kända buggar. Och Google Maps är inget undantag från det. Så det är alltid bra att hålla dina appar uppdaterade genom att gå över till Play Butik > Mina appar och spel på Android eller App Store > Uppdateringar på dina iOS-enheter.
Även på Guiding Tech
5. Kalibrera kompassen
Google Maps behöver veta din exakta aktuella plats för att den ska visa felfria vägbeskrivningar. Och för det kan du manuellt kalibrera kompassen i Google Maps-appen. Här är hur.
Steg 1: Öppna Google Maps-appen på din telefon och tryck på den blå pricken i mitten som visar din nuvarande plats. Klicka nu på alternativet "Kalibrera kompass" längst ner till vänster.


Steg 2: Utför instruktionerna på skärmen för att göra en figur 8 med din telefon.
Försök med navigering igen och se om du kan se om den visar rutten.
6. Aktivera läget för hög noggrannhet
Som namnet antyder, aktiverar du läge med hög noggrannhet i platsinställningarna så kan Maps veta din plats så exakt som möjligt. De flesta undviker att använda det här alternativet eftersom det förbrukar mer data och batteritid, men det är viktigt att behålla det här alternativet för att Google Maps ska fungera felfritt.
Aktivera högprecisionsläge på Android
Steg 1: Öppna menyn Inställningar på din telefon och öppna menyn Plats.

Steg 2: Expandera den avancerade menyn och tryck på Googles platsnoggrannhet. Slå nu på knappen "Förbättra platsnoggrannhet" om den inte redan är det.


Aktivera högprecisionsläge på iPhone
Steg 1: Öppna menyn Inställningar på din iPhone och scrolla sedan ner för att hitta och tryck på Sekretess. I Sekretessmenyn klickar du på alternativet Platstjänster.


Steg 2: Klicka nu på Kartor från listan och aktivera alternativet "Exakt plats" om det inte redan är det.


Återigen, öppna Google Maps-appen och försök navigera för att se om problemet är löst.
7. Installera om Google Maps
Om alla ovan nämnda metoder misslyckas kan du prova att installera om Google Maps-appen på din telefon. Vanligtvis, om appdata är skadad eller om appen inte uppdateras korrekt, kan problemet lösas om du installerar om appen.
Även på Guiding Tech
Bana din egen väg
Närhelst Google Maps uppstår kan du använda en av dessa korrigeringar och återgå till det normala på Google Maps. När du vanligtvis kan navigera, kolla in dessa Google Maps tips och tricks för att höja din navigeringsupplevelse.