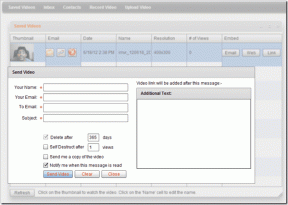Använd iPhones guidade åtkomstfunktion för att lämna den till barn på ett säkert sätt
Miscellanea / / November 29, 2021

Men vad händer när du måste ge din iPhone till dina barn?
I dessa scenarier kommer du vanligtvis inte vara lika försiktig, om alls, bara för att ångra det senare när barnet hittar dem privata foton, dokument, e-postmeddelanden eller anteckningar som är så värdefulla för dig och visar dem för någon annan, eller ännu värre, tar bort dem. Detta är en mycket känslig situation som ingen iPhone-ägare bör möta. Tack och lov kommer iPhone, iPad och iPod Touch med en rad tillgänglighetsalternativ som gör användarnas liv mycket enklare.
Ett av de viktigaste av dessa tillgänglighetsalternativ är
Guidad åtkomst, vilket gör att du kan ha mycket mer kontrollera över vad någon annan gör på din telefon när du lämnar över den, och som är idealisk när det kommer till att ge din telefon till barn. Den här funktionen var tillgänglig i iOS 5 men iOS 6 lade till många alternativ, vilket gjorde den mer användbar.Låt oss ta en titt på hur guidad åtkomst fungerar och hur du kan aktivera den för alla appar på din iPhone.
Aktivera guidad åtkomst på iPhone
Steg 1: På din iPhone trycker du på inställningar > Allmän > Tillgänglighet. När du väl går in i Tillgänglighet skärm, scrolla ner och under Inlärning knacka på Guidad åtkomst.


Steg 2: Knacka på Guidad åtkomst och växla den På. Tryck också på Ställ in lösenord för att ställa in ett nytt lösenord för detta alternativ för att kunna inaktivera guidad åtkomst vid behov. Se till att ställa in ett lösenord som bara du känner till och som skiljer sig från din vanliga iPhones lösenord.

Nu när du har aktiverat Guidad åtkomst, den är redo att användas i alla appar på din iPhone. När den väl har aktiverats låter guidad åtkomst dig inaktivera några av din iPhones funktioner (som pekskärmen eller hårdvaruknapparna) samt Välj till och med vilka delar av skärmen du inte vill att ditt barn ska använda och begränsa åtkomsten till dem samtidigt som du lämnar resten av programmet perfekt användbar.
Låt oss använda ett spel som ett exempel på hur man aktiverar dessa inställningar i appen.
Steg 3: Starta valfri app. I det här fallet kommer det att vara ett spel, det vanligaste scenariot när du lämnar din iPhone till ett barn. När appen är öppen trycker du på Hem knapp tre gånger i rad. Skärmen kommer att gå tillbaka till bakgrunden så att du kan justera några fler alternativ som att till exempel inaktivera hårdvaruknappar. Utöver det kommer du också att kunna ringa in vissa områden på skärmen där du vill inaktivera beröring.
På så sätt kan du förhindra att ditt barn trycker på vissa menyer och lämnar appen av misstag. iPhone tillåter inte det ta skärmdumpar under den här skärmen, men på skärmdumpen nedan lyckades jag föreställa mig de tre regionerna på skärmen som jag begränsade.

Steg 4: När du är klar med att välja bland dessa alternativ, tryck på Start knappen längst upp till höger på skärmen för att starta Guidad åtkomst läge på den applikationen. från och med då kommer ditt barn att vara begränsat till den appen och den ensam. Även om han trycker på hemknappen tre gånger för att försöka inaktivera guidad åtkomst, måste han fortfarande ange lösenordet som du ställt in tidigare för att avaktivera det.

Steg 5: När ditt barn är färdigt med appen och du har din iPhone tillbaka, ange bara ditt lösenord och inaktivera guidad åtkomst.
Slutgiltiga tankar
Guidad åtkomst är en fantastisk funktion som alla iPhone-ägare bör känna till. Det skyddar din information samtidigt som det ger barn en kontrollerad miljö där de kan njuta av sina favoritappar och spel på ett säkert sätt. Prova det och låt oss veta i kommentarerna om det är användbart för dig.
Översta bildkredit: CNET