USB-enhet fungerar inte i Windows 10 [LÖST]
Miscellanea / / November 28, 2021
USB-enhet fungerar inte i Windows 10 är ett vanligt problem som uppstår när man hanterar USB. Vanligtvis USB-enhet fungerar inte felet visas efter att en USB-enhet som en skrivare, skanner, extern enhet, hårddisk eller pennenhet är ansluten till datorn. Ibland när detta fel inträffar kan Enhetshanteraren lista en "Okänd enhet" i Universal Serial Bus-styrenheter.
I den här guiden kan du hitta all information om USB-enheten som inte fungerar i Windows 10-problemet. Efter att ha spenderat mycket tid har vi kommit fram till dessa få fungerande lösningar på hur man gör fixa problem med USB-enhet som inte fungerar. Vänligen prova alla metoder som anges nedan, innan du drar någon slutsats.
![Fixa USB-enhet som inte fungerar i Windows 10 [LÖST]](/f/08ffe807493f6b9db0a83d0e2cc31f13.jpg)
Olika typer av fel du kan få när du hanterar USB-enhet som inte fungerar:
- USB enhet känns inte igen
- Okänd USB-enhet i Enhetshanteraren
- Drivrutin för USB-enhet har inte installerats
- Windows har stoppat den här enheten eftersom den har rapporterat problem (kod 43).
- Windows kan inte stoppa din "Generiska volym"-enhet eftersom ett program fortfarande använder den.
![Fixa USB-enhet som inte fungerar i Windows 10 [LÖST]](/f/e5468e7765ef998655f7468ddadee06d.png)
Innehåll
- Fixa USB-enhet som inte fungerar i Windows 10 [LÖST]
- Vanliga orsaker till att USB-enheten inte fungerar fel:
- Metod 1: Inaktivera EnhancedPowerManagementEnabled
- Metod 2: Kör felsökaren för maskinvara och enheter
- Metod 3: Uppdatera din enhetsdrivrutin
- Metod 4: Diagnostisera och åtgärda Windows USB-problem automatiskt
- Metod 5: Installera de senaste Intel-drivrutinerna.
- Metod 6: Kör Windows Diskfelkontroll
Fixa USB-enhet som inte fungerar i Windows 10 [LÖST]
Vanliga orsaker till att USB-enheten inte fungerar fel:
- Skadade eller föråldrade USB-drivrutiner.
- USB-enheten kan ha fungerat fel.
- Hårdvarufel på värdstyrenheten.
- Datorn stöder inte USB 2.0 eller USB 3.0
- USB Generic Hub-drivrutiner är inte kompatibla eller är skadade.
Låt oss nu se hur man gör Fixa USB-enhet som inte fungerar i Windows 10 med hjälp av felsökningsguiden nedan.
Metod 1: Inaktivera EnhancedPowerManagementEnabled
1. Tryck på Windows-tangent + R och skriv "devmgmt.msc” tryck sedan på enter för att öppna Enhetshanteraren.

2. Utöka nu Universal Serial Bus-kontroller.
3. Anslut sedan din USB-enhet som har ett problem och lägg märke till förändringen i Universal Serial Bus-kontrollerna, dvs du kommer att se listan uppdaterad med din enhet.
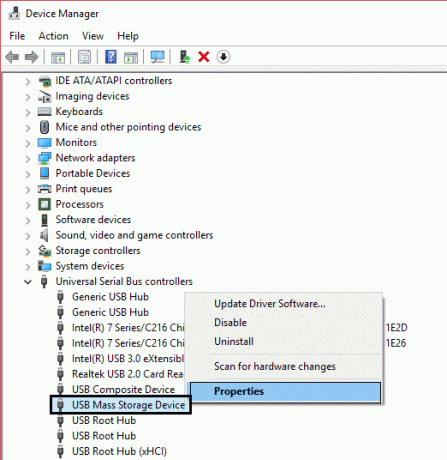
Notera: Du kan behöva använda hit and trial för att identifiera din enhet och då måste du ansluta/koppla bort din USB-enhet flera gånger. Använd alltid alternativet "Säker borttagning" när du kopplar bort din USB-enhet.
4. När du har identifierat din enhet i Universal Serial Bus-kontroller, högerklickar du på den och väljer egenskaper.
5. Växla sedan till fliken Detaljer och från rullgardinsmenyn Egenskap välj "Sökväg för enhetsinstans.“

6. Anteckna värdet på Enhetsinstansen sökväg eftersom vi kommer att behöva den ytterligare eller högerklicka och kopiera den.
7. Tryck Windows-tangent + R och skriv "regedit” tryck sedan på enter för att öppna Registereditorn.

8. Navigera till följande:
HKEY_LOCAL_MACHINE\SYSTEM\CurrentControlSet\Enum\USB\
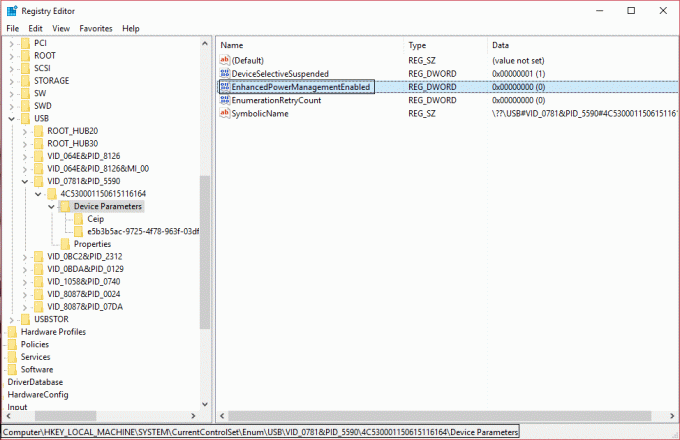
9. Sök nu efter DWORD EnhancedPowerManagementEnabled och dubbelklicka på den.
Notera: Om du inte kunde hitta DWORD skapa en genom att högerklicka, välj sedan New och sedan DWORD (32-bitars) värde. Och namnge DWORD som "EnhancedPowerManagementEnabled" skriv sedan in 0 i värdet och klicka på OK.
10. Ändra dess värde från 1 till 0 och klicka på OK.
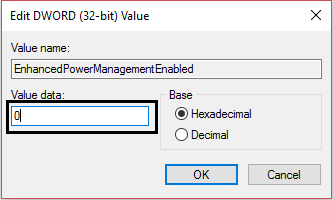
11. Du kan nu stänga registerredigeraren såväl som Enhetshanteraren.
12. Starta om din dator för att tillämpa ändringar och detta kanske kan göra det fixa problem med USB-enhet som inte fungerar i Windows 10.
Metod 2: Kör felsökaren för maskinvara och enheter
1. Öppna Kontrollpanelen med Windows sökfält.

2. Välj Kontrollpanel från söklistan. Fönstret Kontrollpanelen öppnas.

3. Söka efter felsökare med hjälp av sökfältet i det övre högra hörnet på kontrollpanelens skärm.

4. Klicka på Felsökning från sökresultatet.
5. Felsökningsfönstret öppnas.

6. Klicka på Alternativ för hårdvara och ljud.

7. Under Maskinvara och ljud klickar du på Konfigurera ett enhetsalternativ.

8. Du kommer att bli ombedd att ange administratörslösenordet. Ange lösenordet och klicka sedan på bekräftelsen.
9. Fönstret Felsökare för maskinvara och enheter öppnas.

10. Klicka på Nästa knapp som kommer att finnas längst ned på skärmen för att köra felsökaren för maskinvara och enheter.

11. Felsökaren börjar upptäcka problem. Om problem upptäcks på ditt system kommer du att bli ombedd att åtgärda problemen.
Metod 3: Uppdatera din enhetsdrivrutin
1. Tryck Windows-tangent + R och skriv "devmgmt.msc” tryck sedan på enter för att öppna Enhetshanteraren.

2. Utöka nu Universal Serial Bus-kontroller.
3. Högerklicka sedan på enheten som du tidigare identifierade i metod 1 och välj "Uppdatera drivrutinsprogramvara.“
4. Välj "Sök automatiskt efter uppdaterad drivrutinsprogramvara.“

5. Låt processen avslutas och se om du kan lösa problemet.
6. Om inte, upprepa steg 3 igen. Denna gång väljer du "Bläddra på min dator efter drivrutin.“
7. Välj "Låt mig välja från en lista över drivrutiner på min dator.“

8. Välj sedan USB-masslagringsenhet och klicka på Nästa.
Notera: Se till att Visa kompatibel hårdvara är markerad.
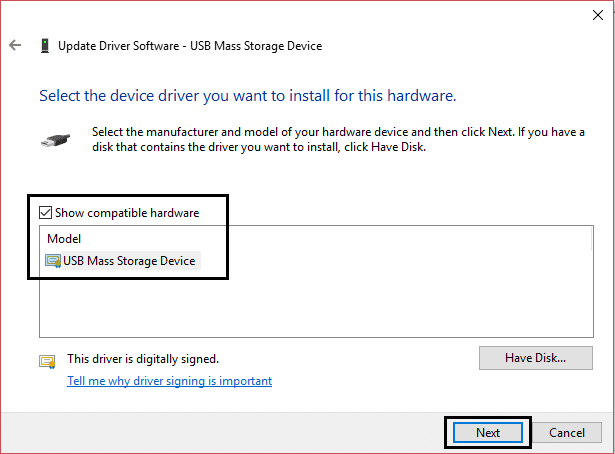
9. Klicka på Stäng och stäng även Enhetshanteraren.
10. Starta om för att tillämpa dina ändringar och detta kanske kan göra det Fixa USB-enhet som inte fungerar i Windows 10.
Metod 4: Diagnostisera och åtgärda Windows USB-problem automatiskt
1. Navigera till denna länk och klicka på knappen Ladda ner.
2. När sidan har laddats färdigt, scrolla ned och klicka Ladda ner.

3. När filen har laddats ner dubbelklickar du på filen för att öppna Windows USB-felsökare.
4. Klicka på nästa och låt Windows USB-felsökare köras.

5. OM du har några anslutna enheter kommer USB-felsökaren att be om bekräftelse för att mata ut dem.
6. Kontrollera USB-enheten som är ansluten till din PC och klicka på Nästa.
7. Om problemet upptäcks, klicka på Applicera den här reparationen.
8. Starta om din PC.
Metod 5: Installera de senaste Intel-drivrutinerna.
1. Ladda ner Intel Driver Update Utility.
2. Kör Driver Update Utility och klicka på Next.
3. Acceptera licensavtalet och klicka på Installera.

4. Vänta på att Intel Driver Update Utility har initierat och installerat alla nödvändiga program och filer.
5. Klicka på när systemuppdateringen är klar Lansera.
6. Välj nu Starta skanning och när drivrutinssökningen är klar klickar du på Ladda ner.

7. Alla drivrutiner kommer att laddas ner till din standardnedladdningskatalog nämns längst ner till vänster.
8. Slutligen, klicka på Installera för att installera de senaste Intel-drivrutinerna för din PC.
9. När installationen av drivrutinen är klar, starta om datorn.
Se om du kan fixa problem med USB-enhet som inte fungerar i Windows 10, om inte, fortsätt med nästa metod.
Metod 6: Kör Windows Diskfelkontroll
1. Tryck Windows-tangent + R skriv sedan diskmgmt.msc och tryck på Enter.

2. Nästa högerklicka på din USB-enhet och välj Egenskaper.
3. Gå nu till Fliken Verktyg inne i fastigheter.
4. Klicka på Check-in felkontroll.

5. När USB-felkontrollen är klar, stäng allt och starta om.
Rekommenderat för dig:
- Så här fixar du BOOTMGR saknas Windows 10
- Åtgärda drivrutinsströmtillståndsfel Windows 10
- Åtgärda systemtrådundantag som inte hanteras fel Windows 10
- Hur man fixar Automatisk reparation kunde inte reparera din dator
Det är det, du har lyckats Åtgärda problemet med USB-enhet som inte fungerar i Windows 10. Jag hoppas att en av metoderna ovan har löst ditt problem/problem framgångsrikt och om du fortfarande har några frågor angående den här guiden får du gärna fråga dem i kommentarerna. Och dela det här inlägget med din familj eller vänner för att hjälpa dem att hantera USB-fel.
![USB-enhet fungerar inte i Windows 10 [LÖST]](/uploads/acceptor/source/69/a2e9bb1969514e868d156e4f6e558a8d__1_.png)


