Åtgärda drivrutinsproblem för multimedialjudkontroller
Miscellanea / / November 28, 2021
Om du stöter på ljudproblem som "Ingen ljudenhet installerad” eller inget ljud kommer från högtalarna så är problemet relaterat till multimedialjudkontrollern. Om drivrutiner för multimedialjudkontroller blir skadade eller föråldrade kommer du att möta ljudproblemen på din PC. Om du öppnar Enhetshanteraren då hittar du en gult utropstecken bredvid Multimedia Audio Controller listad under Andra enheter.

För att veta mer om det gula utropstecknet, högerklicka på Multimedia Audio Controller och välj Egenskaper. I egenskapsfönstret ser du att det står "Inga drivrutiner installerade för den här enheten“. Oroa dig inte att många Windows-användare har stött på det här problemet, så du kan enkelt lösa det här problemet genom att följa guiden nedan.
Innehåll
- Vad är Multimedia Audio Controller?
- Åtgärda drivrutinsproblem för multimedialjudkontroller
- Metod 1: Uppdatera drivrutinen för Multimedia Audio Controller
- Metod 2: Avinstallera Multimedia Audio Controller Driver
- Metod 3: Sök efter Windows Update
- Metod 4: Lägg till en äldre hårdvara
Vad är Multimedia Audio Controller?
Multimedia Audio Controller-drivrutiner gör det möjligt för operativsystemet att kommunicera med Multimedia Audio Controller-hårdvaran, t.ex. ljudutgångsenheter etc. Så om det finns ett problem med Multimedia Audio Controller-drivrutinerna kommer du inte att kunna använda ditt system normalt och kommer att möta olika problem, inklusive problemet med inget ljud på din PC.
Som du vet är huvudorsaken bakom ovanstående problem skadad, föråldrad eller inkompatibel Multimedia Audio Controller drivrutiner kan vi enkelt lösa problemet genom att antingen uppdatera drivrutinerna eller helt installera om drivrutinerna från repa. Så utan att slösa någon tid, låt oss se hur man åtgärdar drivrutinsproblem med multimedialjudkontroller med hjälp av guiden nedan.
Åtgärda drivrutinsproblem för multimedialjudkontroller
Notera: Se till att skapa en återställningspunkt bara om något går fel.
Metod 1: Uppdatera drivrutinen för Multimedia Audio Controller
1.Tryck på Windows-tangenten + R och skriv sedan devmgmt.msc och tryck på Enter för att öppna Enhetshanteraren.

2.Utöka Ljud-, video- och spelkontroller och hitta Multimedia Audio Controller.
3. Om du inte kan expandera Andra enheter och här hittar du Multimedia Audio Controller.

4.Högerklicka på Multimedia Audio Controller och välj Uppdatering.
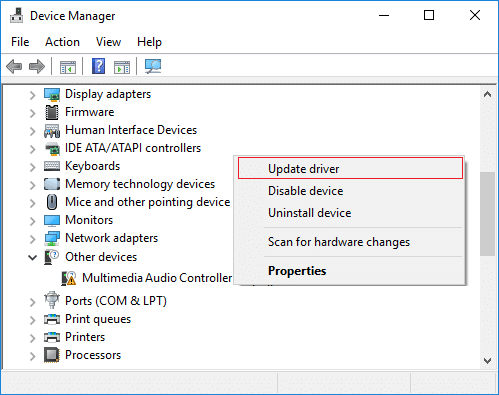
5. På nästa skärm klicka på "Sök automatiskt efter uppdaterad drivrutinsprogramvara“.

6. Vänta tills processen är klar hitta den senaste tillgängliga uppdateringen för dina ljuddrivrutiner, se till att klicka på om den hittas Installera för att slutföra processen.
7. När du är klar, klicka på Stäng och starta om datorn för att spara ändringarna.
8. Men om din drivrutin redan är uppdaterad får du ett meddelande som säger "Den bästa drivrutinen för din enhet är redan installerad“.
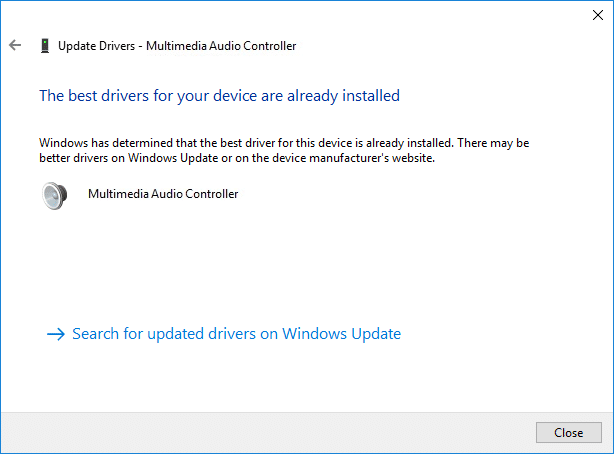
9. Klicka på Stäng och du behöver inte göra något eftersom drivrutinerna redan är uppdaterade.
10.Om du fortfarande står inför Drivrutin för multimedialjudkontroller sedan måste du uppdatera drivrutinerna manuellt, följ bara nästa steg.
11. Öppna sedan Enhetshanteraren igen högerklicka på Multimedia Audio Controller & Välj Uppdatera drivrutinen.
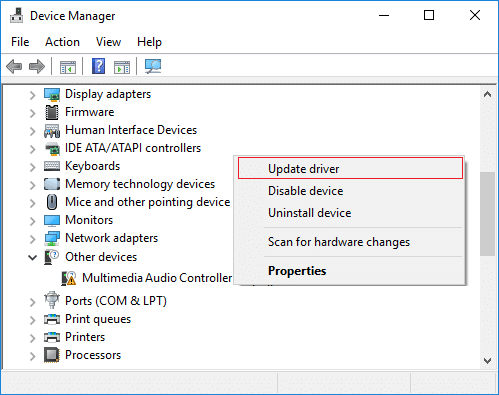
12. Den här gången klickar du på "Bläddra på min dator efter drivrutin.“

13. Välj sedan “Låt mig välja från en lista över tillgängliga drivrutiner på min dator.”

14.Välj lämplig drivrutin från listan och klicka Nästa.
15. Låt installationen av drivrutinen slutföras och starta sedan om datorn.
Metod 2: Avinstallera Multimedia Audio Controller Driver
1.Tryck på Windows-tangenten + R och skriv sedan devmgmt.msc och tryck på Enter för att öppna Enhetshanteraren.

2.Utöka ljud-, video- och spelkontroller och hitta Multimedia Audio Controller.
3.Om du inte kan expandera andra enheter och här kommer du att göra det hitta Multimedia Audio Controller med ett gult utropstecken.
4.Högerklicka på Multimedia Audio Controller och välj Avinstallera.

5. Klicka på Ja för att bekräfta avinstallationen och när du är klar, starta om din dator.
6. När systemet startar om, Windows kommer att försöka installera standarddrivrutinerna automatiskt för Multimedia Audio Controller.
7. Men om problemet fortfarande inte är löst, försök besöka din ljudkortstillverkares webbplats.
8.Hitta de senaste drivrutinerna för ditt ljudkort under avsnittet om drivrutiner och nedladdning.
9. Ladda ner och installera den senaste drivrutinen på ditt system och detta bör Åtgärda drivrutinsproblem för multimedialjudkontroller.
Metod 3: Sök efter Windows Update
1.Tryck på Windows-tangenten + I för att öppna Inställningar och klicka sedan på Uppdatering och säkerhet.

2. Från vänster sida, menyklicka på Windows uppdatering.
3. Klicka nu på "Sök efter uppdateringar”-knappen för att söka efter tillgängliga uppdateringar.

4.Om några uppdateringar väntar klicka på Ladda ner och installera uppdateringar.

När uppdateringarna har laddats ner installerar du dem och din Windows kommer att bli uppdaterad.
Metod 4: Lägg till en äldre hårdvara
1. Tryck på Windows-tangenten + R och skriv sedan "devmgmt.msc” (utan citattecken) och tryck på enter för att öppna Enhetshanteraren.
2.I Enhetshanteraren väljer du Ljud, video och spelkontroller och klickar sedan på Åtgärd > Lägg till äldre hårdvara.

3.Klicka Nästa, Välj 'Sök efter och installera hårdvaran automatiskt (rekommenderas).‘

4. Installera drivrutinerna manuellt och starta sedan om systemet för att spara ändringarna.
Rekommenderad:
- Fixa Windows Media Player Server Execution Failed Error
- Vad är Usoclient & hur man inaktiverar Usoclient.exe Popup
- Fix Kan inte skriva ut PDF-filer från Adobe Reader
- Hur man formaterar hårddisken i Windows 10
Jag hoppas att stegen ovan kunde hjälpa dig Åtgärda drivrutinsproblem för multimedialjudkontroller men om du fortfarande har några frågor angående den här guiden får du gärna ställa dem i kommentarsektionen.



