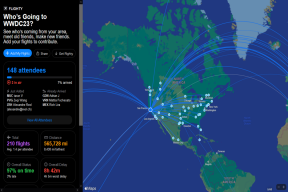5 sätt att åtgärda Windows 10 helskärmsstartmeny Fast problem
Miscellanea / / November 29, 2021
Startmenyn på Windows har haft en lång resa. Från en klassisk enkolumn till helskärm i Windows 8, Start-menyn har sett alla storlekar. Den mest ogillade storleken bland dem var startmenyn i helskärm. Lyckligtvis, Microsoft har gjort om det och introducerade en hybrid av traditionella och Windows 8. Men för vissa Windows 10-användare tar startmenyn fortfarande upp hela skärmen. Så vi kommer att berätta för dig hur du avslutar den enorma Start-menyn i Windows 10.

Om du är en Windows-användare länge, skulle du veta att känslan av att besöka skrivbordet när du stänger en app är ovärderlig. Föreställ dig nu om skrivbordet försvinner och du ser alla dina appar på den utökade Start-menyn. Smärtsam. För att befria dig från det här problemet hjälper vi dig att återgå till det normala skrivbordet på Windows 10 genom att fixa problemet med startmenyn i helskärmsläge.
Låt oss börja.
1. Stäng av helskärmsinställning i Windows
Microsoft gillar inte att göra sina användare besvikna. För fans av enorma Start-menyn erbjuder Microsoft en inbyggd inställning för att byta från den normala Start-menyn till den utökade. Ibland är samma inställning aktiverad, och det är därför Start-menyn alltid är öppen på din PC. För att stänga startmenyn i helskärm måste du inaktivera den inställningen.
Här är stegen för detsamma:
Steg 1: Öppna Inställningar på din Windows 10-dator från Start-menyn.

Steg 2: Klicka på Personalisering.

Steg 3: Klicka på Start present i det vänstra sidofältet. Stäng sedan av reglaget bredvid Använd Start helskärm. Om den redan är avstängd, slå sedan på den och inaktivera den igen.

Steg 4: Även om ändringarna kommer att återspeglas omedelbart, föreslår vi att du startar om din dator.
Även på Guiding Tech
2. Stäng av Tablet Mode
Microsoft har förbättrat surfplattan på Windows-datorer. Det funkar som en smäck och erbjuder flera funktioner. Till exempel blir ikonerna stora när du aktiverar surfplattan. Det gäller även Start-menyn, där en helskärmsmeny ersätter den vanliga utan skrivbord. Det är gjort för att underlätta användningen av surfplattan.
Men ibland aktiverar en användare av misstag läget vilket gör att startmenyn fastnar i helskärmsläge. Så du måste inaktivera den. För det, följ dessa steg:
Steg 1: Öppna Action Center på din dator genom att klicka på ikonen längst till höger i aktivitetsfältet. Alternativt, tryck på Windows-tangenten + A för att starta den.

Steg 2: Leta efter alternativ för surfplatta. Den blå ikonen indikerar att den är på. Klicka på den en gång för att stänga av den. Om alternativet Tablet mode saknas, klicka på Expandera för att se alla knappar i Action Center.

3. Inaktivera pekdatorläge vid start
Om helskärmsstartmenyn inte försvinner när du loggar in igen, måste du ändra en annan inställning relaterad till surfplattans läge.
För det, följ dessa steg:
Steg 1: Öppna Inställningar med Windows-tangenten + I-genväg på din dator och gå till System.

Steg 2: Klicka på pekdatorläge i den vänstra rutan. Sedan, under rullgardinsmenyn När jag loggar in, väljer du antingen Använd skrivbordsläge eller Använd lämpligt läge för min hårdvara.

4. Inaktivera fler brickor
Om Start-menyn visas större än sin normala storlek, måste du ha aktiverat en av dess anpassningsinställningar.
För att inaktivera det, gå till Inställningar på din PC följt av Personalisering. Klicka sedan på Start i den vänstra rutan. Stäng av reglaget bredvid Visa fler brickor på Start.

Även på Guiding Tech
5. Anpassa projektinställningar
För att göra det, öppna Action Center från aktivitetsfältet. Klicka sedan på knappen Projekt.

Alternativt, tryck på projektknappen på ditt tangentbord.

Ett nytt fönster kommer att dyka upp från kanten. Klicka endast på PC-skärmen.

Bonustips för att anpassa startmenyn
När du får tillbaka den normala startmenyn, här är några coola tips för att anpassa den.
Ändra storlek på startmenyn
Du kan öka eller minska storleken på Start-menyn genom att helt enkelt flytta markören till dess kant. Det kommer att förvandlas till en dubbelsidig pil. Dra den sedan inåt eller utåt för att ändra storleken.

Hitta appar snabbt
Om du går igenom applistan i Start-menyn, klicka på valfritt alfabet för att se alla alfabet.

Tryck sedan på det första alfabetet i appen som du vill öppna. Du kommer att se alla appar från det brevet. Öppna din app.

Lägg till app som en bricka
Istället för att högerklicka på appen i listan och välja Fäst till Start, dra den till området längst till höger för att lägga till den som ruta. Känna till hur man skapar anpassade brickor.
Vi har gjort ett detaljerat inlägg om att anpassa Start-menyn. Kolla in det.
Även på Guiding Tech
Starta nya saker
Startmenyn är kärnan i en Windows-dator. Om det inte faller dig i smaken känns allt dåligt med systemet. Vi hoppas att ovanstående tips hjälper dig att återställa balansen. Om det ger dig problem, prova några felsökningstips. Ibland, efter allt detta, kanske du märker att vissa appar saknas från Start-menyn, ta reda på hur du fixar det.
Nästa upp: Vill du hålla koll på internethastigheten? Kontrollera nästa inlägg för att veta hur du lägger till livehastighet i aktivitetsfältet på Windows 10-dator.