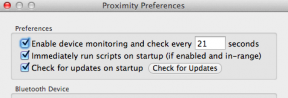Topp 13 saker att veta om skärmdelning i Microsoft Teams
Miscellanea / / November 29, 2021
Att dela skärmen är ganska viktigt i appar för videokonferenser som Zoom, Microsoft Teams, Google Meet och andra. På så sätt kan du visa en fil för andra deltagare med hjälp av skärmdelningsfunktionen utan att skicka den till någon eller alla deltagare. Tack vare det kan alla se och diskutera innehållet i filen samtidigt.

Är skärmdelning så enkelt? Nej. Men du får använda några fiffiga funktioner. Du kan dela ditt skrivbord, fönster, systemljud och andra saker.
I det här inlägget dyker vi djupt ner i skärmdelningsfunktionen som är tillgänglig i Microsoft Teams. Så här är de viktigaste sakerna om skärmdelning i Microsoft Teams som du bör känna till.
1. Vad händer när du delar skärm
Skärmdelningen i Microsoft Teams, liknande andra appar, låter dig dela ditt skärminnehåll med andra. När du trycker på knappen för att dela skärmen blir du ombedd att välja vad du vill dela - ett skrivbord eller en fil.
Vissa användare blir förvirrade och undrar om de andra deltagarna kan öppna eller hantera skärmen som visas för dem. Nej, det är inte möjligt. Om du till exempel delar en skärm med din e-post öppen i den kan andra bara se e-postfönstret. De kan inte komma åt eller öppna dina e-postmeddelanden.
2. Vad kan delas på team
På Microsoft Teams, du kan dela ditt skrivbord, ett enda fönster, en presentation eller Whiteboard.

När du delar ditt skrivbord är allt i förgrunden på din skärm synligt för andra. Så när du byter mellan fönster kan andra medlemmar se det. Om du bara vill behålla fokus på ett enstaka fönster, även om du växlar mellan fönster, bör du välja fönsterläget. Det är praktiskt om du inte vill att andra ska lägga märke till vad som är öppet på ditt skrivbord.
Det finns några begränsningar för skärmdelningsfunktionen:
- Fönsterläget är inte tillgängligt på mobilappar och Linux.
- Whiteboarden fungerar endast för samtal i Teams och inte individuella chattar.
- Whiteboard-funktionen är begränsad till skrivbordsappar och webben. Det vill säga, den kan inte startas från mobilapparna men du kan se Whiteboard på din telefon när någon från skrivbordet eller webben delar.
- På webben kan skärmdelning endast användas i webbläsarna Google Chrome och Microsoft Edge.
- På macOS kräver Teams att du ändrar sekretessinställningar (Systeminställningar > Säkerhet och sekretess > Sekretess) om du vill dela din skärm med andra.
Även på Guiding Tech
3. Vilka plattformar stöder skärmdelning
Skärmdelningsfunktionen i Teams är tillgänglig på alla plattformar. Du kan använda den på webben, Android, iOS, Windows, Mac och Linux. Vissa skärmdelningslägen är dock begränsade till utvalda plattformar.
4. Hur man delar skärm i Microsoft Teams
Låt oss se hur du delar skärm på webben, skrivbordet och mobilappar.
Dela skärm på webben och skrivbordet
Ring personen som du vill dela din skärm med eller starta ett möte i ett team med hjälp av knappen Möt nu.

Klicka sedan på skärmdelningsikonen i det nedre verktygsfältet på uppringningsskärmen. Du kommer att visas på olika sätt att dela - Skrivbord, Fönster, PowerPoint och Whiteboard, som visas nedan. Klicka på den som du vill dela.

Dela skärm på Android och iOS
På uppringningsskärmen trycker du på ikonen med tre punkter som finns i det nedre verktygsfältet. Välj Dela från menyn som visas.


Välj sedan lämpligt alternativ - foto, video, PowerPoint eller skärm.

5. Hur man vet vad som delas
Den för närvarande delade skärmen på Teams kommer att ha en röd kontur runt sig. Kontrollera skärmdumpen nedan för att se hur delad skärm kommer att se ut när fönsterläget är valt.

6. Hur man slutar dela
På skrivbordet kommer du att se det flytande fönstret med ett kryss i det nedre högra hörnet av alternativverktygsfältet. Tryck på ikonen för att stoppa skärmdelning.

På mobilapparna öppnar du Teams-appen och trycker på knappen Sluta presentera längst ned

7. Kan du kommentera på delad skärm
Nej. Du kan inte rita eller skriva på den delade skärmen förutom på whiteboardtavlan. Se vår detaljerade guide om hur man använder Whiteboard i Teams att veta att det är gjort.
Dricks: Ta reda på det hur Whiteboard i Windows skiljer sig från OneNote.
8. Hur man delar systemljud medan skärmen delas
Oavsett om du spelar upp en video eller en fil med ljud kan andra deltagare inte höra ljudet som standard. För att dela systemljudet måste du aktivera en inställning.
Du kan antingen göra det innan du delar skärmen eller efteråt. Om du vill dela ljud från början, klicka på dela skärmknappen under ett samtal. Markera sedan rutan bredvid Inkludera systemljud.

Alternativt, när du har börjat dela skärmen, för musen över skärmens övre kant. Ett verktygsfält visas. Aktivera eller inaktivera systemljudet med den tillgängliga knappen.

Även på Guiding Tech
9. Hur man växlar mellan Windows medan du delar skärm
Det finns två sätt att växla mellan flera fönster medan du delar en skärm. I den första metoden måste du sluta dela om du har valt fönsterläge. Välj sedan fönstret som du vill välja och dela igen. Det är dock inte ett produktivt sätt.
För att uppnå detsamma på ett fruktbart sätt bör du använda den andra metoden som innebär att du använder skrivbordsläget för delning. Det kommer att visa hela skrivbordet. Nu kan du enkelt växla mellan vilket fönster som helst och deltagarna kan se det.
Notera: Hela växlingsprocessen mellan flera fönster såväl som resten av skrivbordsområdet kommer att vara synligt för mötesdeltagarna i skrivbordsläget.
10. Hur många människor kan dela skärm samtidigt
Det är inte möjligt att dela skärmen av flera presentatörer i ett möte. Endast en av dem kan dela en skärm åt gången. Men om den andra personen trycker på knappen för dela skärm får de rätt att dela skärm, och delning stoppas för den ursprungliga presentatören. De kommer också att meddelas om detsamma.

11. Hur man öppnar Teams-appen när man delar skrivbord
När du delar hela ditt skrivbord kommer Teams-appen att minimeras. Om du vill öppna chatten eller utföra någon annan åtgärd i appen, klicka på appikonen i aktivitetsfältet.
Dricks: Ta reda på hur man stoppar Microsoft Teams från att starta vid start.

12. När du delar skärm, förblir kameran på
Ja. Din video kommer att vara synlig för andra även när du delar skärmen. Om du är på skrivbordet kommer du att se videon med fyra deltagare i det flytande fönstret. Om du vill se din egen video öppnar du Teams-appen så blir din video tillgänglig.
13. Hur man delar filer och dokument förutom PowerPoint
Microsoft erbjuder ett inbyggt alternativ att dela PowerPoint-filer i Teams-appen. Om du vill dela andra filer öppnar du dem på din dator som vanligt. Dela dem sedan med skrivbordet eller fönsterläget.
Bonustips: Hur man hindrar andra från att dela skärm
Som nämnts ovan har alla rätt att dela skärm. Det kan vara problematiskt ibland. För att undvika det kan du stoppa andra från att dela sin skärm. Även om det inte finns en direktknapp för att stänga av funktionen, finns det en lösning.
Du måste ändra rollen för deltagare i mötet till Deltagare. Som standard behålls de som presentatörer, som har samma rättigheter som en arrangör. Deltagarna har inte rätt att dela skärm och kan bara se den delade skärmen.
För att ändra deltagarnas roll på skrivbordet, klicka på deltagarnas ikon när du deltar i ett mötessamtal. Klicka sedan på ikonen med tre punkter bredvid deltagarens namn och välj Gör en deltagare.

På mobilapparna trycker du på deltagarnas ikon under ett möte. Tryck sedan och håll kvar deltagarens namn. Välj Gör en deltagare från menyn.


Även på Guiding Tech
Väntar på anteckning
Du vill inte att deltagare ska göra det slumpmässigt kommentera på din skärm när du delar det - precis som det hände med Zoom. Zooms funktion för att tillhandahålla anteckningar när skärmdelning delas saknades dock i Microsoft Teams när detta inlägg skrevs. Att klottra på skärmen hjälper till att ta anteckningar och peka på saker som annars skulle vara ett svårt jobb. Vi hoppas att de introducerar funktionen snart.
Nästa upp: Är du bekant med Microsoft Teams? Kolla in tipsen som nämns i nästa inlägg för att förbättra din Microsoft Teams-upplevelse.