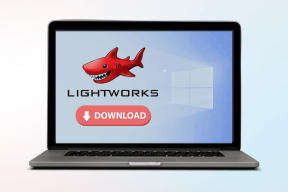De tre bästa sätten att lägga till ikoner i en Microsoft PowerPoint-presentation
Miscellanea / / November 29, 2021
Du kan Microsoft PowerPoint mer intressant och intuitivt genom att använda ikoner istället för bara text. Till exempel vet de flesta att ett utropstecken i en triangel representerar en varning. Vi vet också att en papperskorgsikon representerar radering.

Ikoner är inte bara bekväma, utan de gör oftast en presentation visuellt tilltalande. Med Microsoft PowerPoint kan användare lägga till ikoner genom metoderna nedan.
1. Använda standardikonerna på Microsoft PowerPoint
För att tillämpa denna metod måste användare ha en Microsoft 365-prenumeration. Om du har en, följ denna process:
Steg 1: Starta Microsoft PowerPoint-appen.

Steg 2: På menyfliksområdet väljer du fliken Infoga.

Steg 3: Välj fliken Ikoner för att få fram menyn som innehåller alla ikoner.

Även på Guiding Tech
Steg 4: Bläddra igenom ikonerbjudandena och klicka på Infoga för att välja önskad ikon.

Steg 5: Efter det, högerklicka och välj önskad färg för den valda ikonen.

Denna metod är enkel, okomplicerad och tidsbesparande. Det begränsar dig dock till endast alternativen som ges av programvaran. Du har med andra ord begränsade alternativ.
2. Konvertera emojis till ikoner
Ja, du läste rätt. Du kan konvertera emojis till ikoner genom att följa dessa steg:
Steg 1: På menyfliksområdet väljer du fliken Former.

Steg 2: Välj alternativet för att infoga en textruta.

Steg 3: Rita din textruta var som helst på din PowerPoint-bild.

Även på Guiding Tech
Steg 4: Tryck och håll ned Windows +. (punkt) nycklar tillsammans. Sedan dyker emoji-menyn upp.

Steg 5: Välj din favorit emoji och den bör dyka upp i textrutan.

Steg 6: Välj fliken Former och infoga en rektangel över emojin.

Steg 7: Högerklicka på rektangeln och klicka på Select to Back och detta bör föra emojierna framåt.

Steg 8: Klicka på rektangeln, håll ned Ctrl-tangenten och klicka på textrutan med emojin i den.

Steg 9: Klicka på Format, Sammanfoga former och Intersect och emojin blir en ikon.

Steg 10: För att ändra färgen på ikonen, högerklicka helt enkelt och välj önskad fyllnings- eller konturfärg.

Du kan välja från ett brett utbud av alternativ, och det är coolt. Metoden är också tillgänglig för både Windows- och Mac-användare. Den här metoden fungerar dock bara för Windows 10 och inte de tidigare utgåvorna.
3. Skapa ikoner med hjälp av former
Denna metod är kanske den mest kreativa då den ger utrymme för innovation och kreativitet. Det involverar användningen av former och funktionen Merge på PowerPoint.
Steg 1: Använd en sökmotor och sök efter en ikon som du vill skapa. I vårt fall valde vi att skapa en varningsskylt.

Steg 2: Bryt ner komponenterna eller formerna som utgör skylten. En enkel varningsskylt har ett utropstecken i mitten av en triangel.

Steg 3: Infoga relevanta former. I vårt fall valde vi en triangel, parallellogram, en oval och fördröjningsflödesdiagramformen.
Steg 4: Kombinera de relevanta formerna i form av din tänkta ikon.

Steg 5: Markera formerna genom att hålla ned vänster tangent och skapa en rektangel runt dem.
Steg 6: På ditt tangentbord klickar du på Ctrl + G för att gruppera formerna.
Eftersom ikonerna skapas med Shapes kan användare skapa olika varianter. Den enda nackdelen är att du behöver känna till PowerPoint tillräckligt bra för att kunna uppnå det önskade utseendet.
Även på Guiding Tech
Gör presentationer roliga
En eller alla metoderna som nämns ovan bör vara användbara för att hjälpa dig lägga till mångfald i dina Microsoft-presentationer. Alternativt, om inget av ovanstående alternativ finns i din gränd, kan du alltid surfa på Internet efter färdiga ikoner och infoga dem i din presentation. En nackdel med denna till synes lätta metod är dock att den skalbara vektorgrafiken inte alltid är gratis.
Funderar du på fler coola trick du kan göra på Microsoft PowerPoint? Kolla in den här coola metoden skapa animationer på Microsoft PowerPoint.