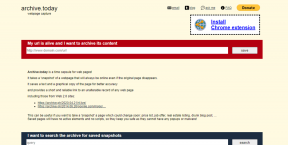Hur man skapar e-postsignatur i Gmail
Miscellanea / / November 29, 2021
Det är 2020 och många verktyg syftar till att ersätta e-postupplevelsen på din arbetsstation. Men verkligheten är att e-postleverantörerna som Gmail och Outlook är långt ifrån döda. Det är fortfarande förstahandsvalet för många konsumenter, marknadsförare, nyhetsbrev, bankuppdateringar och affärssamtal. På tal om konversationer via e-post kan du skapa en personlig e-postsignatur för att informera mottagaren om företagsnamn, adress, webbplatsinformation och mer utan att förstöra det allmänna svaret.

En genomsnittlig kontorsarbetare skickar dussintals e-postmeddelanden varje dag. Du kan konvertera varje e-postmeddelande i möjligheten att marknadsföra dig själv och ditt företag i de individuella e-postmeddelanden du skickar, varje dag.
Många människor behandlar sin e-postsignatur som en eftertanke eller håller sig till vad som helst som kommer som standard på Gmail/Outlook eller e-postappar från tredje part. I sådana fall marknadsför du dessa appar och tjänster och inte dig själv, vilket ger en verklig missad möjlighet.
Dessa signaturer är en chans för dig att göra det tydligt vem du är, göra det lätt för människor att nå dig och ge människor en plats att gå för att ta reda på mer – antingen om dig, om ditt företag eller om något du arbetar på.
Gmail är världens mest populära e-postleverantör. Det här inlägget kommer att prata om hur man skapar en e-postsignatur i Gmails webb- och mobilapp. Låt oss börja.
Infoga en e-postsignatur i Gmail Web
Gå igenom stegen nedan för att skapa en signatur för e-postmeddelanden du skriver i Gmail på skrivbordswebbplatsen.
Steg 1: Öppna Gmail på skrivbordet och logga in dina Google-kontouppgifter.
Steg 2: Tryck på ikonen Inställningar i det övre högra hörnet.

Steg 3: Välj Alla inställningar.
Steg 4: Gå till fliken Allmänt och scrolla ner till Signatur.
Steg 5: Tryck på Skapa nytt och ge din signatur en titel.

Steg 6: Google erbjuder ett sammansättningsgränssnitt som liknar det du hittar i Google Dokument. Du kan lägga till bilder, leka med textstil, storlek, justering och mer.

Steg 7: Du kan lägga till så många e-postsignaturer du vill. När du har ställt in dem väljer du den e-postadress som du vill använda signaturen med.
Steg 8: Välj e-postsignatur för nya e-postmeddelanden samt svara/vidarebefordra e-postmeddelanden. Ja, du kan använda separata e-postsignaturer för nya e-postmeddelanden och e-postmeddelanden av typen svar/vidarebefordran.

Steg 9: Rulla ned till slutet av skärmen och välj Spara ändringar.
Från och med nu, när du skriver ett e-postmeddelande med hjälp av Gmail-webben, kommer du att se standard e-postsignaturen i skrivrutan.
Lägg till en e-postsignatur i Gmail Mobile App
Tricket som nämns ovan fungerar bara med Gmail-webben. Om du skriver e-postmeddelanden på Gmail mobil (skäl som är mest kända för dig), kommer du inte att kunna se mailets skapade signatur.
För det måste du skapa en e-postsignatur i Gmail-appen. Följ stegen nedan för att ställa in dem.
Notera: Gmails Android- och iOS-appar är identiska när det gäller utseende och funktioner. Stegen nedan är för Gmail Android. Du kan använda samma steg i Gmail iOS-appen för att ställa in signaturen.
Steg 1: Öppna Gmail Android-appen.
Steg 2: Tryck på hamburgermenyn och gå till Inställningar.
Steg 3: Välj det relevanta Gmail-kontot.
Steg 4: Bläddra till Mobilsignatur under menyn Allmänt.

Steg 5: Precis som på Gmail-webben har du inte alla redigeringsalternativ. Du kan bara lägga till enkel text.

Steg 6: Tryck på OK och du är klar.
Redigera eller ta bort e-postsignatur i Gmail
Nyligen bytt jobb eller fått befordran i företaget? Du kanske vill uppdatera den befintliga e-postsignaturen med en ny jobbtitel. Gå igenom stegen nedan för att redigera en befintlig e-postsignatur.
Steg 1: Öppna Gmail på skrivbordet och logga in dina Google-kontouppgifter.
Steg 2: Tryck på ikonen Inställningar i det övre högra hörnet.
Steg 3: Välj Alla inställningar.

Steg 4: Gå till fliken Allmänt och scrolla ner till Signatur.
Steg 5: Här kommer du att se alla tillagda e-postsignaturer på Gmail. Tryck på ikonen Redigera för att göra ändringarna.

Steg 6: Du kan också trycka på raderingsikonen för att ta bort e-postsignaturen.
Några tips för e-postsignatur
- Skriv inte ditt namn och en eller två av kontaktuppgifterna. din signatur. På så sätt drar du inte full nytta av. möjlighet att få kontakt och engagera sig med personerna du mailar.
- Gör inte det. gå överbord heller. Jamming din signatur full av länkar och. information är helt enkelt spammig och självreklam. Det kommer inte att göra en. bra intryck på andra sidan.
- Din e-signatur bör. beror på personliga preferenser, din organisations varumärke och kultur, och till och med branschen du är i.
- Du kan lägga till information som t.ex. förnamn, efternamn, anknytningsinfo som jobbtitel och. avdelning, sociala profilikoner med uppmaning, foto och logotyp.
Första intrycket är det sista
En e-postsignatur är ett snyggt sätt att presentera dig själv utan. spamma e-posttextens brödtext. Använder Gmails utmärkta e-postsignatur. redaktör, kan du lägga till all relevant information till varje e-postmeddelande du. skicka. Hur drar du nytta av e-postsignaturen på Gmail? Dela med sig. dina åsikter i kommentarsfältet nedan.
Nästa upp: Har Gmails inkorg nått fulla nivåer? Läs inlägget nedan för att lära dig hur du automatiskt raderar e-postmeddelanden i Gmail.