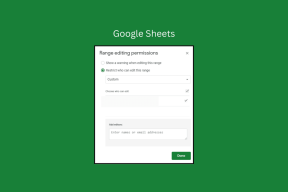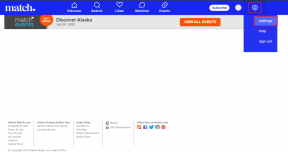6 bästa sätten att åtgärda problem med Chrome Autofyll som inte fungerar
Miscellanea / / November 29, 2021
Google Chromes förmåga att automatiskt fylla i lösenord, betalningsmetoder och adresser gör det mycket enklare när du surfar online. Men vad händer om Chrome inte gör det längre? uppmanar till autofyll-data kanske inte visas, antingen för vissa webbplatser eller överallt du besöker, vilket sätter en enorm svall på saker och ting. Så i det här inlägget ska vi undersöka sätt att lösa problemet med Chrome Autofyll-funktionen som inte fungerar.

Det finns flera faktorer som kan bidra till att Chrome Autofyll inte fungerar på din dator eller mobil. Buggy Chrome släpps, felaktigt konfigurerade Autofyll-inställningar, korrupta användarprofiler, och så vidare, alla kan bidra till frågan.
Låt oss ta en titt på flera möjliga felsökningskorrigeringar som du kan använda direkt för att få Chrome att börja fylla i automatiskt igen.
1. Uppdatera Chrome
Chrome är en relativt stabil webbläsare för det mesta, men den kommer också med sin beskärda del av buggar. Därför är det bäst att utesluta det genom att uppdatera webbläsaren. Nyare versioner av Chrome löser kända problem och kan hjälpa till att fixa Autofyll, särskilt om en buggy instans av Chrome fick den att sluta fungera från början.
Om du vill uppdatera Chrome på skrivbordet öppnar du Chrome-menyn, pekar på Hjälp och klickar sedan på Om Google Chrome. Om webbläsaren upptäcker nya uppdateringar kommer den att installera dem automatiskt.

På Android och iOS söker du helt enkelt efter "chrome" i Play Store eller App Store och trycker sedan på Uppdatera för att tillämpa de senaste Chrome-uppdateringarna, om sådana finns.
Även på Guiding Tech
2. Kontrollera inställningarna för automatisk fyllning
Nästa steg: granska dina Autofyll-inställningar. Chrome fyller automatiskt i tre kategorier av data – lösenord, betalningsmetoder och adresser. Det är alltid en bra idé att kontrollera om Autofyll är korrekt konfigurerat för någon eller alla av dem.
Börja med att öppna Chrome-menyn. Klicka sedan på Inställningar för att ta fram fönstret Inställningar för Chrome. Du bör då se avsnittet Autofyll, komplett med de tre kategorierna, i mitten av skärmen.

Om du inte kan hitta den klickar du på Autofyll i navigeringsområdet till vänster (endast tillgängligt på stationära datorer) för att fokusera avsnittet.
Lösenord
Avsnittet Lösenord innehåller en "Erbjudande att spara lösenord"-växling – se till att den är aktiverad. Annars kommer Chrome inte att spara dina inloggningsuppgifter i första hand, vilket hindrar webbläsaren från att automatiskt fylla i dem.

Autofyllproblem relaterade till lösenord kan också uppstå om du har förhindrat Chrome från att spara inloggningsuppgifter för vissa webbplatser. Rulla ner i listan med lösenord till avsnittet Aldrig sparat – du kan sedan ta bort de webbplatser som du vill att Chrome ska börja spara (och fylla i automatiskt) igen.

Betalningsmetoder
Avsnittet Betalningsmetoder har växlingen "Spara och fyll betalningsmetoder". Du måste aktivera den för att börja autofylla tidigare sparade betalningsmetoder och spara (och autofyll) nya betalningsmetoder.

Adress och mer
Avsnittet Adress och mer erbjuder en växel märkt "Spara och fyll adresser". Aktivera den för att börja automatisk fylla i tidigare sparade adresser och för att spara (och autofyll) nyare adresser.

3. Kontrollera Synkroniseringsinställningar
Om några lösenord, betalningsmetoder eller adresser du sparar på en viss enhet inte dyker upp på en annan för automatisk ifyllning, måste du granska dina Chrome Sync-inställningar för varje enhet.
Öppna Chrome-menyn, klicka eller tryck på Inställningar och välj sedan Sync and Google Services. Följ genom att välja Hantera det du synkroniserar (eller Hantera synkronisering på mobilversionerna).

Se till att omkopplarna bredvid "Lösenord", "Adresser, telefonnummer och mer" och "Betalningsmetoder och adresser med Google Pay" är aktiverade.
4. Inaktivera tillägg (Windows och macOS)
Autofyll kanske inte heller fungerar om det kommer i konflikt med webbläsartillägg. För att bekräfta, försök med inkognitoläge– öppna Chrome-menyn och klicka sedan på Nytt inkognitofönster.
Om Autofyll fungerar i inkognitoläge, gå tillbaka till ett vanligt Chrome-fönster, inaktivera dina tillägg (gå till Chrome-menyn > Verktyg > Tillägg) och återaktivera dem en i taget för att isolera problemet förlängning.

Du kan också använd det inbyggda verktyget "Rensa upp datorn". (endast tillgängligt på Windows-versionen av Chrome) för att skanna och bli av med skadliga Chrome-tillägg.
Även på Guiding Tech
5. Rensa webbhistorik
En föråldrad webbläsarcache kan förhindra Autofyll-funktionen i Chrome från att starta, så försök att rensa den.
Gå till Chrome-inställningar > Sekretess och säkerhet > Rensa webbinformation. Byt till fliken Avancerat, välj Hela tiden och markera sedan rutorna bredvid både "Cookies och annan webbplatsdata" och "Cachade bilder och filer". Klicka slutligen på Rensa data.

Varning: Välj inte kategorierna "Lösenord och andra inloggningsdata" och "Autofyll formulärdata". Det kommer att radera dina lösenord och formulärdata permanent.
I fall av enstaka problem kan du också välja att rensa webbinformationen för endast en webbplats.
På Android- och iOS-versionerna av Chrome, gå över till Chrome-inställningar > Sekretess > Rensa webbläsardata för att rensa webbläsarens cache.
6. Skapa ny användarprofil (Windows och macOS)
En skadad användarprofil kan också hindra Chrome från att automatiskt fylla i din data. För att lösa problemet måste du skapa en ny profil från början. Om du går igenom stegen nedan kommer du att förlora all lokalt lagrad data, så se till att granska Chrome Sync-inställningarna och säkerhetskopiera alla former av data till Googles servrar innan du börjar.
Steg 1: Avsluta Chrome.
Steg 2: Gå till platsen där Chrome lagrar dina användarprofildata:
Windows — tryck på Windows+R för att öppna Kör och klicka sedan på OK efter att du har infogat följande mappsökväg:
%UserProfile%\AppData\Local\Google\Chrome\User Data

macOS — tryck på Cmd+Mellanslag för att öppna Spotlight Search och tryck sedan på Retur efter att du har infogat följande mappsökväg:
~/Library/Application Support/Google/Chrome
Steg 3: Högerklicka på mappen märkt Standard (som innehåller dina användarprofildata) och välj sedan Byt namn.

Notera: Om du har flera Chrome-profiler hittar du dem listade som profil 1, profil 2, profil 3 och så vidare.
Steg 4: Byt namn på mappen till Default.old.

Notera: Istället för att ta bort mappen direkt, är det bäst att byta namn på den så att du har en säkerhetskopia av den lokala data, för säkerhets skull.
Steg 5: Öppna Chrome igen och logga in med dina Google-kontouppgifter för att skapa en ny profil. Autofyll ska troligen fungera utan problem från och med nu.
Även på Guiding Tech
Fyll i
Problem med Chromes Autofyll-funktion är relativt enkla att åtgärda för det mesta. Men om du fortfarande har problem trots att du har arbetat dig igenom felsökningstipsen ovan kanske du vill titta närmare på det återställa Google Chrome— En fullständig återställning hjälper webbläsaren att börja om med en ny tabell och åtgärdar vanligtvis ihållande problem.
Nästa upp: Visste du att du kan skydda dina autofylldata i Chrome med en lösenfras för synkronisering? Klicka på länken nedan för att lära dig allt om det.