4 sätt att fixa röd X på volymikon
Miscellanea / / November 28, 2021
4 sätt att fixa röd X på volymikon: Om du ser ett rött X på volymikonen i systemfältet betyder det att du inte kan använda din ljudenhet. Även om ljudenheten inte är inaktiverad kommer du fortfarande att se det här felet när du kör felsökaren för ljudenheten. Din dator kommer att visa att High Definition Audio Device är installerad, men när du håller muspekaren över ikonen kommer det att säga att Ingen ljudutgångsenhet är installerad. Detta är ett mycket konstigt problem och i slutändan kan användaren inte använda någon form av ljudtjänster på grund av detta fel.

Det första som användarna försöker är att de startar om sitt system men detta skulle inte ge någon hjälp. Om du kör Windows Audio Device Troubleshooter kommer det att säga att ljudenheten är inaktiverad eller: Ljudenheten är avstängd i Windows. Huvudorsaken till det här felet verkar vara korrupt Microsoft-tillstånd eller associerade tjänster för Windows-ljudenheter har inaktiverats. Hur som helst, låt oss se hur du fixar detta röda X på volymikonproblem med de nedan angivna felsökningsstegen.
Innehåll
- 4 sätt att fixa röd X på volymikon
- Metod 1: Registry Fix
- Metod 2: Se till att Windows Audio-tjänsten har startat
- Metod 3: Uppdatera ljuddrivrutiner
- Metod 4: Avinstallera Realtek High Definition Audio Driver
4 sätt att fixa röd X på volymikon
Se till att skapa en återställningspunkt bara om något går fel.
Metod 1: Registry Fix
1.Tryck på Windows-tangenten + R och skriv sedan regedit och tryck på Enter för att öppna Registereditorn.

2. Navigera till följande registernyckel:
Dator\HKEY_LOCAL_MACHINE\SOFTWARE\Microsoft\Windows\CurrentVersion\MMDevices
3.Högerklicka på MMD-enheter och välj sedan Behörigheter.
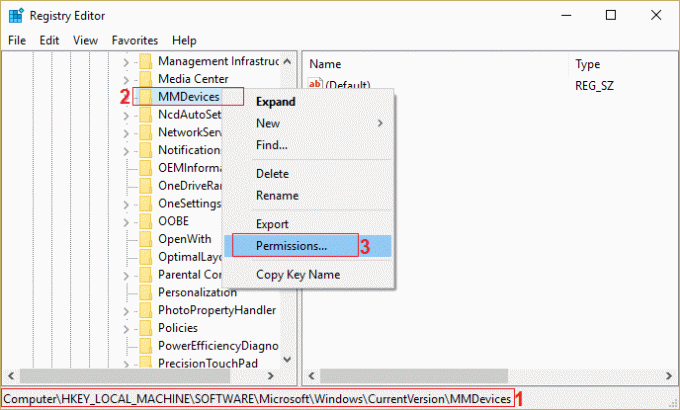
4. Se till att välja i fönstret Permission Full kontroll för SYSTEM, administratör och användaren.
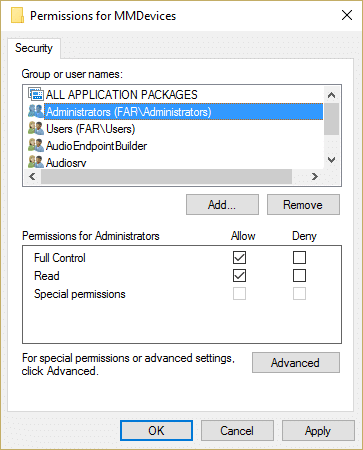
5. Klicka på Använd och sedan på OK för att spara inställningarna.
6. Navigera nu igen till följande registernyckel:
Dator\HKEY_LOCAL_MACHINE\SOFTWARE\Microsoft\Windows\CurrentVersion\MMDevices\Audio
7. Upprepa steg 4 och 5 för att ge full kontroll till Admin, användare och SYSTEM.
8.Stäng Registereditorn och starta om datorn. Detta skulle Fixa röd X på volymikon i Windows 10 men om du fortfarande har problem, följ nästa metod.
Metod 2: Se till att Windows Audio-tjänsten har startat
1.Tryck på Windows-tangenten + R och skriv sedan tjänster.msc och tryck på Enter.

2. Scrolla ner tills du hittar Windows ljudtjänster och högerklicka sedan välj Egenskaper.

3. Se till att tjänsten körs annars klicka på Start och ställ sedan in Starttyp till Automatisk.

4. Klicka på Verkställ följt av OK.
5. Följ samma steg för Windows Audio Endpoint Builder-tjänst.
6.Stäng allt och starta om datorn för att spara ändringarna.
Metod 3: Uppdatera ljuddrivrutiner
1. Tryck på Windows-tangenten + R och skriv sedan 'Devmgmt.msc' och tryck på enter för att öppna Enhetshanteraren.

2.Utöka ljud-, video- och spelkontroller och högerklicka på din Ljud enhet välj sedan Gör det möjligt (Om det redan är aktiverat, hoppa över det här steget).

2.Om din ljudenhet redan är aktiverad högerklicka på din Ljud enhet välj sedan Uppdatera drivrutinsprogramvara.

3. Välj nu "Sök automatiskt efter uppdaterad drivrutinsprogramvara” och låt processen avslutas.

4.Om det inte gick att uppdatera ditt grafikkort, välj Uppdatera drivrutinsprogram igen.
5. Välj den här gången "Bläddra på min dator efter drivrutin.“

6. Välj sedan “Låt mig välja från en lista över drivrutiner på min dator.“

7.Välj lämplig drivrutin i listan och klicka på Nästa.
8. Låt processen slutföras och starta sedan om datorn.
9. Alternativt, gå till din tillverkarens webbplats och ladda ner de senaste drivrutinerna.
Metod 4: Avinstallera Realtek High Definition Audio Driver
1.Tryck på Windows-tangenten + X och välj sedan Kontrollpanel.

2.Klicka på Avinstallera ett program och sök sedan efter Realtek High Definition Audio Driver post.

3.Högerklicka på den och välj Avinstallera.

4. Starta om din dator och öppna Enhetshanteraren.
5. Klicka på Åtgärd och sedan "Sök efter hårdvaruändringar.“

6. Ditt system kommer automatiskt Fixa Red X på volymikonen.
Du kanske också gillar:
- Så här fixar du att hörlurar inte fungerar i Windows 10
- Fix No Audio Out Device is Installed Fel
- Så här fixar du att ljudtjänster inte svarar i Windows 10
- Fix Installera Realtek HD Audio Driver Failure Error
Det är det du har lyckats med Fixa Red X på volymikonen om du fortfarande har några frågor angående det här inlägget får du gärna fråga dem i kommentarsektionen.



