Åtgärda uppdateringsfel för Windows 11
Miscellanea / / December 02, 2021
Det är viktigt att hålla ditt Windows-system uppdaterat för att få bästa prestanda och säkerhetsfunktioner. Varje ny uppdatering innehåller också en rad buggfixar som ökar systemets övergripande prestanda. Vad händer om du inte kan uppdatera Windows OS eftersom ett fel inträffade under hela processen? Du kan stöta på Error Encountered-problem i Windows Update-inställningarna, vilket hindrar dig från att installera de senaste uppdateringarna och säkerhetskorrigeringarna. Om så är fallet kommer den här guiden att lära dig hur du fixar uppdateringsfel som uppstått i Windows 11.

Innehåll
- Hur man åtgärdar uppdateringsfel som uppstått i Windows 11
- Metod 1: Kör den inbyggda Windows-felsökaren
- Metod 2: Uppdatera Security Intelligence
- Metod 3: Automatisera Windows Update Service
- Metod 4: Återställ Windows Update-komponenter
- Metod 5: Återställ PC
Hur man åtgärdar uppdateringsfel som uppstått i Windows 11
Vi har listat de fem möjliga sätten att lösa problemet. Implementera de givna metoderna i den ordning som de visas eftersom dessa har arrangerats efter effektivitet och användarvänlighet.
Metod 1: Kör Inbyggd Windows felsökare
Kontrollera om det finns en inbyggd felsökare för de fel du stöter på. I de flesta fall är felsökaren mer än kapabel att fastställa källan till problemet och åtgärda det. Så här gör du fixa uppdateringsfel på Windows 11 använder denna fantastiska inbyggda funktion:
1. Tryck Windows + I-tangenter samtidigt för att öppna inställningar app.
2. I den Systemet fliken, scrolla ner och klicka på Felsökning, som visat.
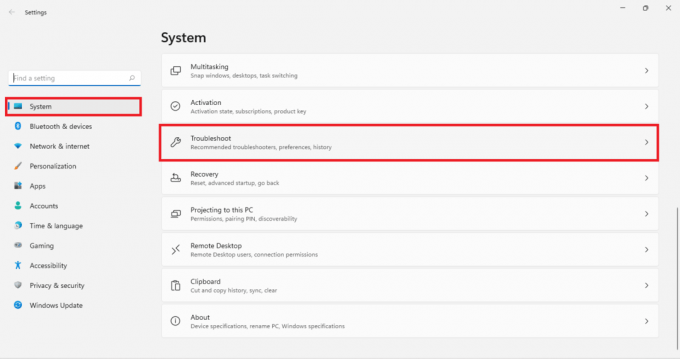
3. Klicka på Andra felsökare under alternativ som avbildas nedan.
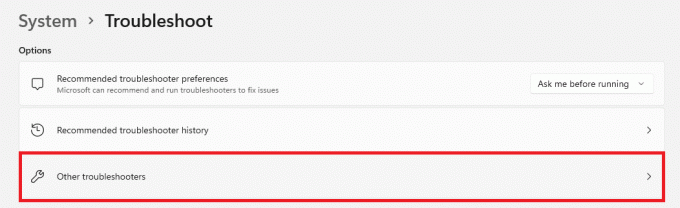
4. Välj nu Springa för Windows uppdatering felsökare så att den kan identifiera och åtgärda problem.
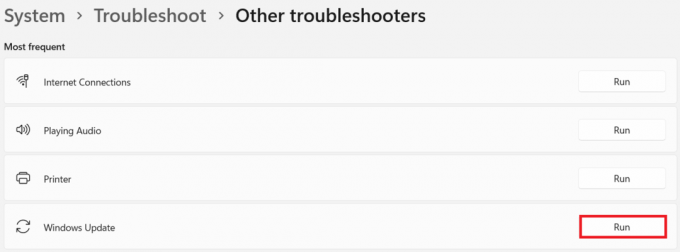
Metod 2: Uppdatera Security Intelligence
Denna lösning kommer att åtgärda fel som uppstod under uppdatering av Windows. Det är mycket mindre komplicerat än de andra sätten som diskuteras senare i den här artikeln.
1. Klicka på Sök ikon och typ Windows säkerhet. Här, klicka vidare Öppen, som visat.

2. Klicka sedan på Virus- och hotskydd.

3. Klicka på Skyddsuppdateringar under Virus- och hotskyddsuppdateringar.
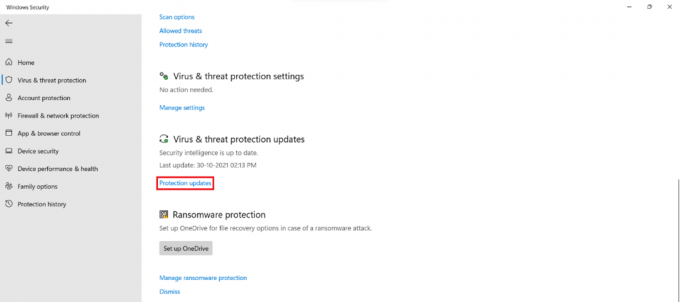
4. Välj nu Sök efter uppdateringar.

5. Om det finns några tillgängliga uppdateringar, följ instruktionerna på skärmen för att ladda ner och installera dem.
Läs också:Fixa Windows 11 Update Error 0x800f0988
Metod 3: Automatisera Windows Update Service
Det här felet uppstår ofta när en relevant tjänst inte körs eller inte beter sig. I den här situationen kan du använda förhöjd kommandotolk för att köra en serie kommandon för att automatisera uppdateringstjänsterna enligt följande:
1. Tryck Windows + X-tangenter tillsammans för att öppna Snabb länk meny.
2. Välj Windows Terminal (admin) från menyn.

3. Klicka på Ja i Användarkontokontroll prompt.
4. Tryck Ctrl + Shift + 2 tangenter samtidigt för att öppna Kommandotolken i en ny flik.
5. Typ sc config wuauserv start=auto kommandot och tryck på Stiga pånyckel- att verkställa.
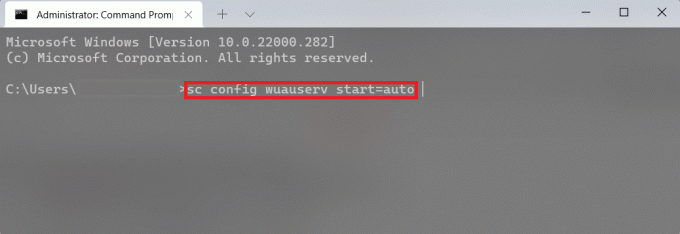
6. Skriv sedan sc config cryptSvc start=auto och slå Stiga på.
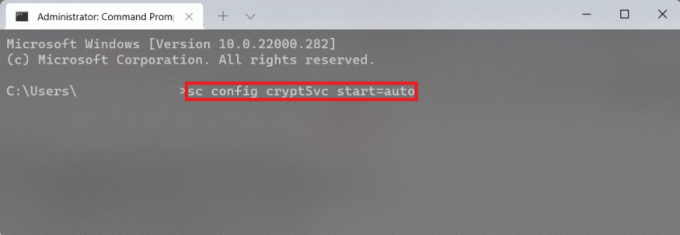
7. Återigen, skriv de givna kommandona, ett i taget, och tryck på Stiga pånyckel-.
sc config bitar start=autosc config trustedinstaller start=auto

8. Slutligen, starta om datorn och försök uppdateringen igen.
Metod 4: Återställ Windows Update-komponenter
Uppdateringar, säkerhetskorrigeringar och drivrutiner laddas ner och installeras av Windows Update Components. Om du någonsin har problem med att ladda ner dem och inget annat verkar fungera, är att återställa dem en bra lösning. Så här fixar du Windows 11-uppdateringsfel som uppstår genom att återställa Windows Update-komponenter.
1. Tryck Windows + X-tangenter tillsammans för att öppna Snabb länk meny.
2. Välj Windows Terminal (admin) från menyn.

3. Klicka på Ja i Användarkontokontroll prompt.
4. Tryck Ctrl + Shift + 2 tangenter samtidigt för att öppna Kommandotolken i en ny flik.
5. Skriv kommandot: nätstoppbitar och tryck på Stiga på nyckel.
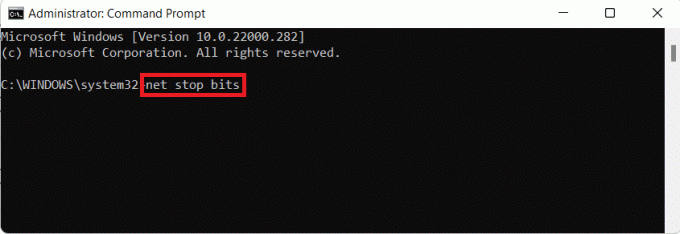
6. På samma sätt, skriv och utför de givna kommandona också:
nätstopp wuauservnätstopp cryptSvcRen %Systemroot%\SoftwareDistribution\DataStore DataStore.bak
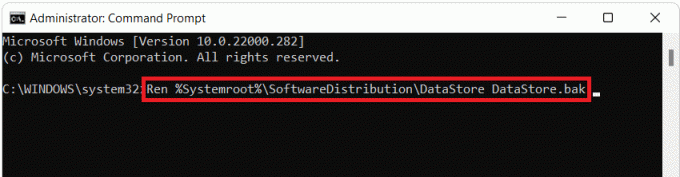
7. Typ Ren %Systemroot%\SoftwareDistribution\Download Download.bak kommando & tryck Stiga på för att byta namn på mappen Software Distribution.
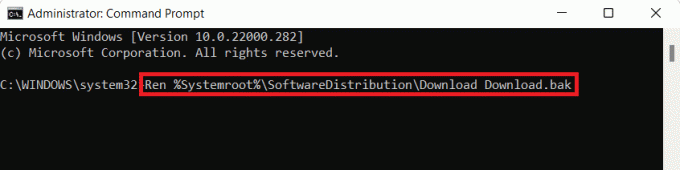
8. Typ Ren %Systemroot%\System32\catroot2 catroot2.bak och tryck på Stiga på för att byta namn på Catroot-mappen.
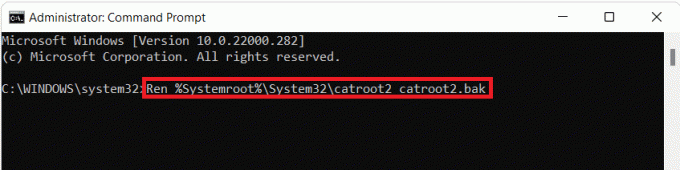
9. Skriv följande kommando och tryck på Stiga pånyckel-.
sc.exe sdset bitar D:(A;; CCLCSWRPWPDTLOCRRCSY)(A;; CCDCLCSWRPWPDTLOCRSDRCWDWOBA)(A;; CCLCSWLOCRRCAU)(A;; CCLCSWRPWPDTLOCRRCPU)

10. Skriv det givna kommandot och tryck på Stiga pånyckel-.
sc.exe sdset wuauserv D:(A;; CCLCSWRPWPDTLOCRRCSY)(A;; CCDCLCSWRPWPDTLOCRSDRCWDWOBA)(A;; CCLCSWLOCRRCAU)(A;; CCLCSWRPWPDTLOCRRCPU)

11. Skriv följande kommandon en efter en och tryck på Stiga pånyckel- efter varje kommando.
regsvr32.exe atl.dllregsvr32.exe urlmon.dllregsvr32.exe mshtml.dllregsvr32.exe shdocvw.dllregsvr32.exe browseui.dllregsvr32.exe jscript.dllregsvr32.exe vbscript.dllregsvr32.exe scrrun.dllregsvr32.exe msxml.dllregsvr32.exe msxml3.dllregsvr32.exe msxml6.dllregsvr32.exe actxprxy.dllregsvr32.exe softpub.dllregsvr32.exe wintrust.dllregsvr32.exe dssenh.dllregsvr32.exe rsaenh.dllregsvr32.exe gpkcsp.dllregsvr32.exe sccbase.dllregsvr32.exe slbcsp.dllregsvr32.exe cryptdlg.dllregsvr32.exe oleaut32.dllregsvr32.exe ole32.dllregsvr32.exe shell32.dllregsvr32.exe initpki.dllregsvr32.exe wuapi.dllregsvr32.exe wuaueng.dllregsvr32.exe wuaueng1.dllregsvr32.exe wucltui.dllregsvr32.exe wups.dllregsvr32.exe wups2.dllregsvr32.exe wuweb.dllregsvr32.exe qmgr.dllregsvr32.exe qmgrprxy.dllregsvr32.exe wucltux.dllregsvr32.exe muweb.dllregsvr32.exe wuwebv.dll
12. Därefter kör du följande kommandon för att starta om Windows-nätverkssockets och starta om uppdateringstjänster:
netsh winsock återställning
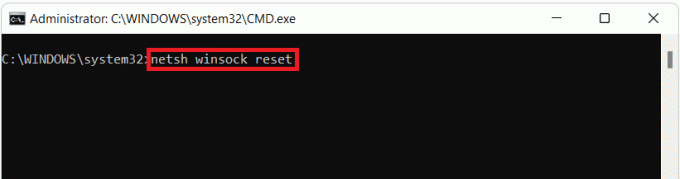
netto startbitar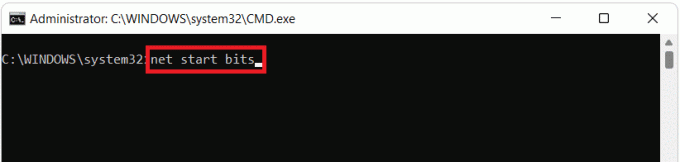
nätstart wuaserv

nätstart cryptSvc
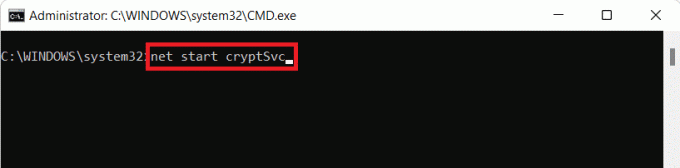
Läs också: Hur man ändrar DNS-server i Windows 11
Metod 5: Återställ PC
Du kan alltid återställa Windows om inget annat fungerar. Detta bör dock vara din sista utväg. När du återställer Windows har du möjlighet att spara dina data men ta bort allt annat, inklusive appar och inställningar. Alternativt kan du ta bort allt och installera om Windows. Så här åtgärdar du ett problem som uppstod på Windows 11-uppdateringen genom att återställa din dator:
1. tryck på Windows + I-tangenter samtidigt att ta upp inställningar.
2. I den Systemet fliken, scrolla ner och klicka på Återhämtning, som visat.
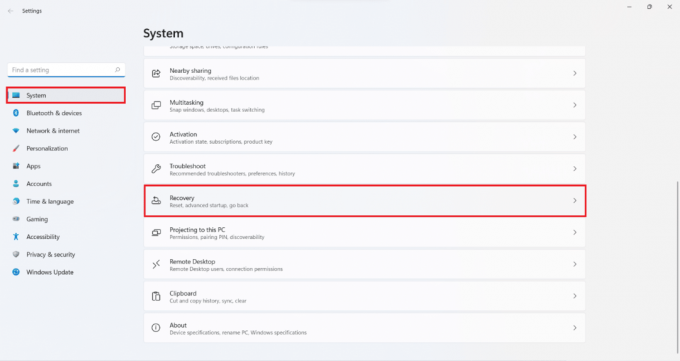
3. Under Återställningsalternativ, Klicka på Återställ PC alternativ.

4. I den Återställ den här datorn fönster, klicka på Behåll mina filer alternativ visas markerat.
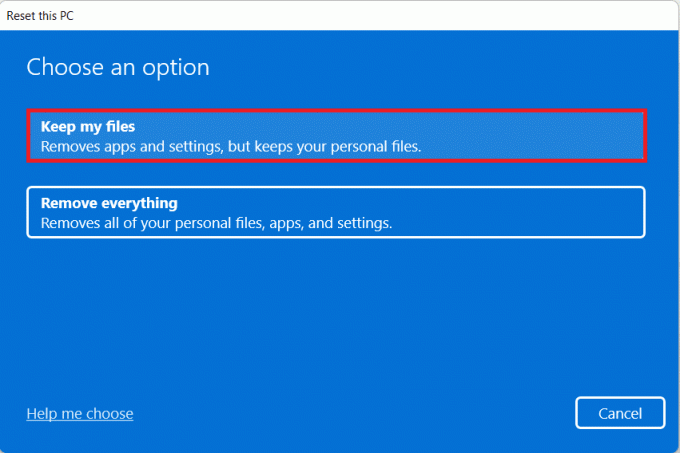
5. Välj något av de givna alternativen i Hur skulle du vilja installera om Windows skärm:
- Cloud nedladdning
- Lokal ominstallera
Notera: Molnnedladdning kräver en aktiv internetanslutning men är mer tillförlitlig än lokal ominstallation eftersom det finns en risk för korrupta lokala filer.
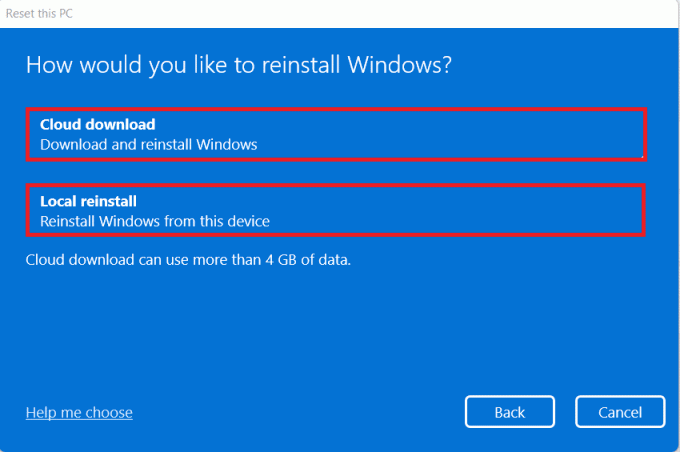
6. I den Ytterligare inställningar skärm kan du klicka på Ändra inställningar för att ändra de tidigare gjorda valen.
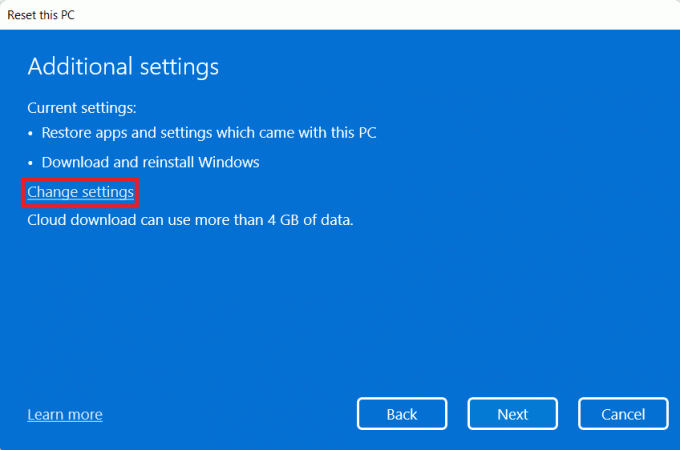
7. Slutligen, klicka på Återställa som visat.
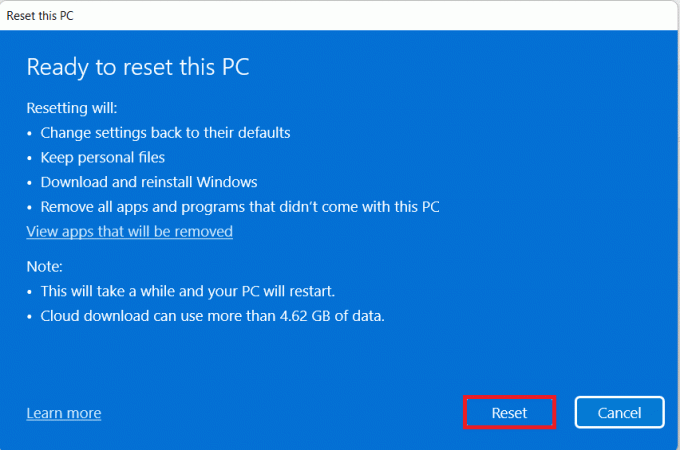
Notera: Under återställningsprocessen kan din dator starta om flera gånger. Detta är normalt beteende som visas under den här processen och det kan ta timmar att slutföra processen eftersom det beror på datorn och de inställningar du väljer.
Rekommenderad:
- Hur man stänger av Sticky Keys i Windows 11
- Hur man ökar internethastigheten i Windows 11
- Hur man uppdaterar appar på Windows 11
- Hur man startar Windows 11 i felsäkert läge
Vi hoppas att du tyckte att den här artikeln var intressant och användbar hur man åtgärdar Windows 11-uppdateringsfel. Lämna dina förslag och frågor i kommentarsfältet nedan.



