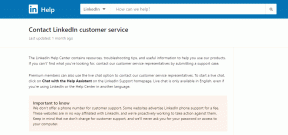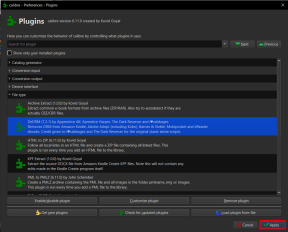Fixa Windows 11 svart skärm med markörproblem
Miscellanea / / December 02, 2021
Blir din Windows-dator släckt efter uppstart eller inloggning? Eller ännu värre, mitt i en uppgift? Du är inte den enda som känner dig besviken. Liknande problem har rapporterats av många användare, och de är inte unika för Windows 11. De har också rapporterats i tidigare Windows-versioner, inklusive Windows 10. Majoriteten av användare som stötte på problemet rapporterade att de hade en rörlig pekare på skärmen när skärmen blev mörk. Detta gör felet extra konstigt. Det finns dock ingen anledning att vara orolig eftersom det här felet oftast orsakas av ett litet problem som kan lösas med grundläggande felsökning. Läs därför den här artikeln för att fixa Windows 11 svart skärm med muspekarproblem.
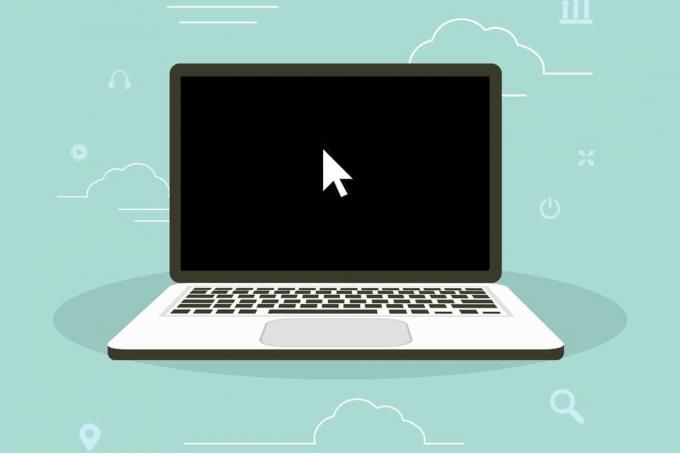
Innehåll
- Så här åtgärdar du problem med svart skärm i Windows 11 med muspekaren
- Metod 1: Kontrollera anslutningar och bildskärm.
- Metod 2: Rengör maskinvarukomponenter
- Metod 3: Ändra projektionsinställningar
- Metod 4: Starta om grafikdrivrutiner
- Metod 5: Uppdatera grafikdrivrutiner
- Metod 6: Installera om grafikdrivrutiner
- Metod 7: Uppdatera Windows
- Metod 8: Avinstallera motstridiga appar
Så här åtgärdar du problem med svart skärm i Windows 11 med muspekaren
Följ metoderna som anges i den här guiden för att fixa det här felet vid start eller efter en uppdatering på stationära och bärbara datorer med Windows 10 och 11.
Metod 1: Kontrollera anslutningar och bildskärm
För de som använder en stationär eller en extern skärm fungerar denna upplösning utmärkt då lösa anslutningar är en av orsakerna till Windows 11 svart skärm.
- Kontrollera om det finns några lösa anslutningar på din monitor. Sätt tillbaka kablar och kontakter.
- Se även efter eventuella skador på kabeln. Ersätt den, om så krävs.

- Om du har en reservmonitor, bifoga den för att se om problemet är löst. Om den gör det orsakas problemet nästan säkert av monitorn.
- Om du har flera skärminställningar, överväg att ta bort dem och bara använda en. Detta har fungerat för många människor.
- Du kan också byta monitorer, som att göra din primära bildskärm sekundär och vice versa.
Läs också: Hur man kontrollerar monitormodell i Windows 10
Metod 2: Rengör maskinvarukomponenter
- Det är möjligt att Windows 11 svart skärm med muspekarfel kan orsakas av dator överhettning. CPU-fläkten tar bort varm luft från maskinen och håller den sval. Men om det inte fungerar korrekt kan det leda till överhettning.
- Damm, å andra sidan kan ackumuleras i fläkten med tiden och minska dess prestanda.
- Det är också en bra idé att rengör och inspektera andra komponenter, såsom grafikkort, RAM-minne och strömförsörjningsenhet. Problemet med svart skärm kan också orsakas av kolansamling i RAM-minnet.
Notera: Vid rengöring och undersökning av olika komponenter rekommenderar vi att du söker professionell hjälp eftersom en liten blunder från din sida kan resultera i ett stort problem.

Metod 3: Ändra projektionsinställningar
Om bildskärmen ser ut att fungera men skärmen förblir mörk trots att grafikdrivrutinen startas om, är problemet troligen med projektionsinställningarna. På Windows 11, om du använder fel projektionsinställningar av misstag, kommer du att få svart skärmfel med endast muspekaren som visas på skärmen. I det här fallet gör du följande:
1. Tryck Windows + P-tangenter tillsammans för att öppna Projekt meny.
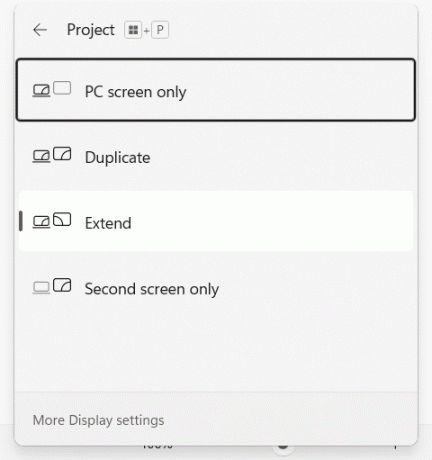
2. Använda sig av Piltangenter för att ändra projektionsinställningar.
3. tryck på Stiga på och vänta några sekunder för att se om detta löser problemet.
4. Upprepa processen om skärmen förblir svart. Det kan ta några minuter att hitta rätt visningsalternativ.
Läs också:Hur man fixar linjer på bärbar datorskärm
Metod 4: Starta om grafikdrivrutiner
Uppfriskande grafikkortsdrivrutiner har varit kända för att vara ganska effektiva.
1. Tryck Windows + Ctrl + Shift + B kortkommando för att starta om grafikdrivrutinen.
2. De skärmen kommer att flimra för en sekund och du kanske hör en pipljud vilket indikerar att grafikdrivrutinen har startats om.
Metod 5: Uppdatera grafikdrivrutiner
Felaktiga grafikdrivrutiner kan också orsaka svarta skärmfel med eller utan muspekare på Windows 11. Därför kan det hjälpa att uppdatera dem som visas.
1. Tryck Windows + Rnycklar tillsammans för att öppna Springa dialog ruta.
2. Typ devmgmt.msc och klicka på OK att avfyra Enhetshanteraren.
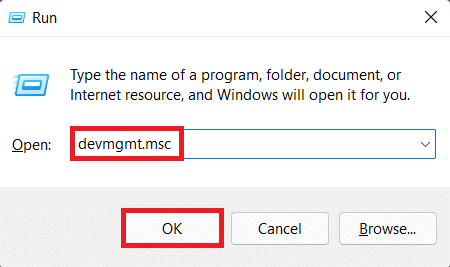
3. Från listan över installerade enheter, dubbelklicka på Grafikkort att utöka den.
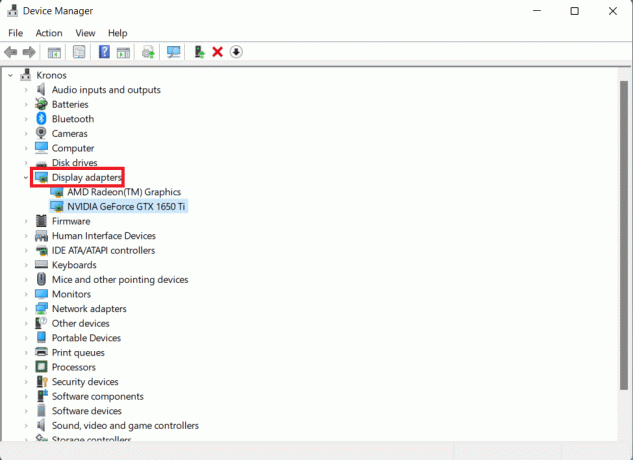
4. Högerklicka på NVIDIA GeForce GTX 1650 Ti och klicka på Uppdatera drivrutinen från snabbmenyn.
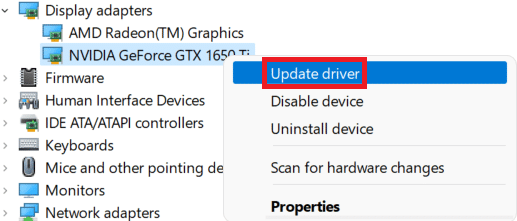
5A. Klicka på Sök automatiskt efter drivrutiner för att tillåta Windows att göra det automatiskt.
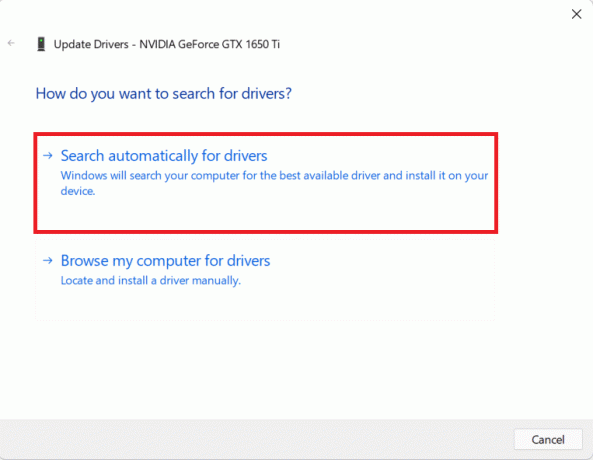
5B. Alternativt klicka på Bläddra efter drivrutiner på min dator, välj sedan Bläddra för att hitta och installera din drivrutin från lagringen.
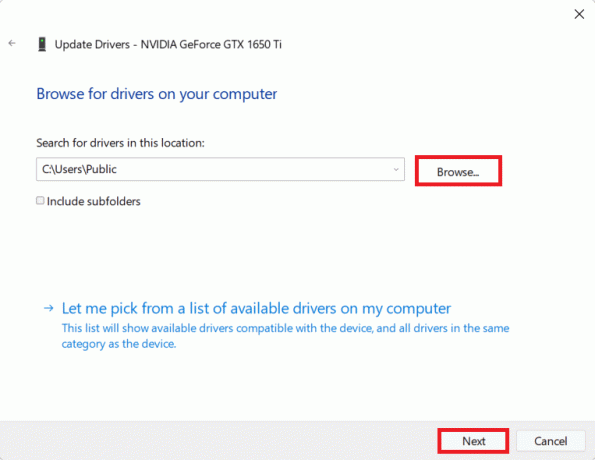
6. Slutligen, klicka på Stänga och starta om datorn efter att guiden har uppdaterat drivrutinerna.
Läs också:Hur man partitionerar hårddisken i Windows 11
Metod 6: Installera om grafikdrivrutiner
Om uppdatering av drivrutiner inte fungerar, installera om dem enligt beskrivningen nedan för att åtgärda problemet med svart skärm i Windows 11:
1. Gå till Enhetshanteraren > Grafikkort, som tidigare.
2. Högerklicka på Drivrutinen för grafikkortet (t.ex. NVIDIA GeForce GTX 1650Ti) och välj Avinstalleraenhet, som visas nedan.

3. Markera rutan markerad Försök att ta bort drivrutinen för den här enheten och klicka på Avinstallera.

4. Starta om din PC och ladda ner grafikdrivrutiner från officiella NVIDIA-webbplatsen, som visat.

5. Kör den nedladdade filen till installera den på nytt. Starta om din dator som den ska fungera normalt nu.
Läs också:Hur man återställer drivrutinsuppdateringar på Windows 11
Metod 7: Uppdatera Windows
Svartskärmsfel kan ibland vara resultatet av en bugg i Windows-operativsystemet. Därför borde det hjälpa att uppdatera det.
1. Tryck Windows + I-tangenter samtidigt för att öppna inställningar.
2. Klicka på Windows uppdatering i den vänstra rutan.
3. Klicka på blått Sök efter uppdateringar knappen visas markerad.
4. Om det finns någon uppdatering tillgänglig, klicka på Ladda ner och installera.

5. Låt installationen laddas ner och installeras. Starta om din dator.
Läs också:Hur man laddar ner och installerar valfria uppdateringar i Windows 11
Metod 8: Avinstallera motstridiga appar
Appar kan störa visningsinställningarna så att avinstallera sådana appar kan rädda dig från det här felet. Följ dessa steg för att fixa Windows 11 svart skärm med markörproblem genom att avinstallera motstridiga appar:
1. Tryck Windows + X-tangenter samtidigt för att öppna Snabb länk meny.
2. Klick Appar och funktioner från listan.

3. Bläddra igenom listan över installerade appar och klicka på tre prickar för appen som du vill avinstallera.
4. Klicka på Avinstallera.

5. Klicka på Avinstallera i bekräftelseprompten också.
Notera: För Win32-appar, klicka på Ja i bekräftelseprompten.
Rekommenderad:
- Hur man installerar XPS Viewer i Windows 11
- Åtgärda uppdateringsfel för Windows 11
- Hur man reparerar Windows 11
- Fixa Windows 10 Yellow Screen of Death
Vi hoppas att du kan lära dig hur man fixar Windows 11 svart skärm med muspekaren problem. Lämna dina förslag och frågor i kommentarsfältet nedan. Vi vill gärna veta vilket ämne du vill att vi ska utforska härnäst.