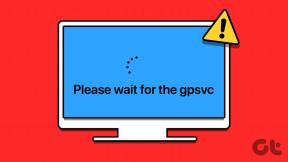Fixa Windows Media Player Server Execution Failed Error
Miscellanea / / November 28, 2021
Om du försöker öppna en mediefil med Windows Media Player kan du få ett felmeddelande som säger "Serverkörning misslyckades" och du kan inte göra något annat än att klicka på OK för att stänga felmeddelandet. Nu är Windows Media Player en inbyggd mediaspelare i Windows 10 som vanligtvis är felfri men ibland kan den visa allvarliga fel som ovan.
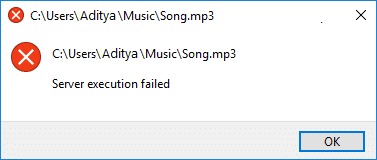
Men varför visar Windows Media Player (WMP) felet Serverexekveringsfel? Tja, det kan finnas olika orsaker som skadade filer eller dll, 3:e parts app i konflikt, Windows Media Player nätverksdelningstjänsten kanske inte fungerar korrekt, en uppdatering som inte tillåter WMP att känna igen en viss fil typer osv. Så utan att slösa någon tid, låt oss se hur man fixar Windows Media Player Server exekveringsfel med hjälp av guiden nedan.
Innehåll
- Fixa Windows Media Player Server Execution Failed Error
- Metod 1: Registrera jscript.dll och vbscript.dll
- Metod 2: Starta om Windows Media Player i Aktivitetshanteraren
- Metod 3: Kör Windows Media Player Felsökare
- Metod 4: Utför Clean Boot
- Metod 5: Inaktivera Windows Media Player Network Sharing Service
- Metod 6: Lägg till administratörsgruppen till den lokala tjänsten
- Metod 7: Sök efter Windows Update
- Metod 8: Inaktivera antivirus tillfälligt
- Metod 9: Installera om Windows Media Player
- Metod 10: Installera om Java
Fixa Windows Media Player Server Execution Failed Error
Se till att skapa en återställningspunkt bara om något går fel.
Innan du fortsätter med de avancerade felsökningsstegen bör du kontrollera om mediefilen du försöker spela med WMP fungerar med någon annan media spelare, om det fungerar är problemet definitivt med Windows Media Player, men om det inte gör det kan filen vara skadad och det finns inget du kan do.
Metod 1: Registrera jscript.dll och vbscript.dll
1.Tryck på Windows-tangenten + X och välj sedan Kommandotolk (Admin).

2.Skriv in följande kommando i cmd och tryck på Enter efter varje:
regsvr32.exe jscript.dll
regsvr32.exe vbscript.dll
Notera: En dialogruta kommer att dyka upp varje typ du trycker på Enter, klicka bara på OK.
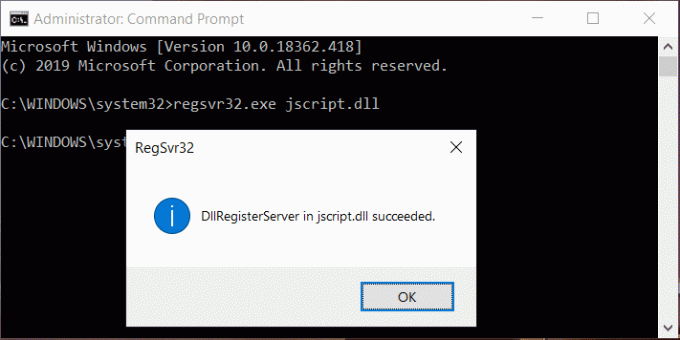
3. När du är klar, stäng cmd och starta om datorn för att spara ändringarna.
Försök igen att spela upp filen med WMP och se om du kan fix Server exekveringsfel misslyckades.
Metod 2: Starta om Windows Media Player i Aktivitetshanteraren
1.Tryck Ctrl + Shift + Esc nycklar tillsammans för att öppna Aktivitetshanteraren.

2. Hitta Windows mediaspelare på fliken Processer.
3. Sedan högerklicka på Windows Media Player och välj Avsluta uppgift.
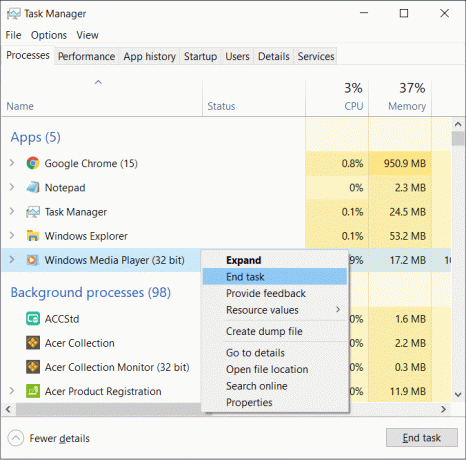
4. Försök igen att öppna WMP och den här gången kan det fungera utan några problem.
Metod 3: Kör Windows Media Player Felsökare
1.Tryck Windows-tangent + R skriv sedan följande kommando och tryck på Enter:
msdt.exe -id WindowsMediaPlayerConfigurationDiagnostic
2.Klicka på Avancerad och klicka sedan Kör som administratör.

3. Klicka nu Nästa för att köra felsökaren.

4.Låt det automatiskt fixa problemet med Windows Media Spelar inte musikfiler och starta om din PC.
Metod 4: Utför Clean Boot
Ibland kan programvara från tredje part komma i konflikt med Windows Media Player och orsaka fel på serverexekveringen, så bästa sättet att verifiera om detta inte är fallet här för att inaktivera alla tredjepartstjänster och program och sedan försöka öppna WMP.
1.Tryck på Windows-tangent + R knappen och skriv sedan msconfig och klicka på OK.

2. Se till att under fliken Allmänt under Selektiv start är kontrollerad.
3.Avmarkera Ladda startobjekt under selektiv start.

4. Växla till Fliken Service och bock Dölj alla Microsoft-tjänster.
5. Klicka nu Inaktivera alla för att inaktivera alla onödiga tjänster som kan orsaka konflikter.

6. Klicka på fliken Startup Öppna Aktivitetshanteraren.

7.Nu i Startfliken (Inuti Task Manager) inaktivera alla startobjekten som är aktiverade.

8. Klicka på OK och sedan Omstart. Försök nu igen att öppna Windows Media Player och den här gången kommer du att kunna öppna den.
9. Tryck på knappen igen Windows-tangent + R knapp och skriv msconfig och tryck på Enter.
10.På fliken Allmänt, välj Normalt startalternativoch klicka sedan på OK.

11. När du uppmanas att starta om datorn, klicka på Starta om.
Om du fortfarande har problem med Windows Media Player måste du utföra ren start med en annan metod som kommer att diskuteras i denna guide. För att fixa serverexekveringsfel, du behöver gör en ren start i din PC och diagnostisera problemet steg för steg.
Metod 5: Inaktivera Windows Media Player Network Sharing Service
1.Tryck på Windows-tangenten + R och skriv sedan tjänster.msc och tryck på Enter.

2. Scrolla ner och hitta Windows Media Network Sharing Service på listan.
3.Högerklicka på Windows Media Network Sharing Service och välj Sluta.
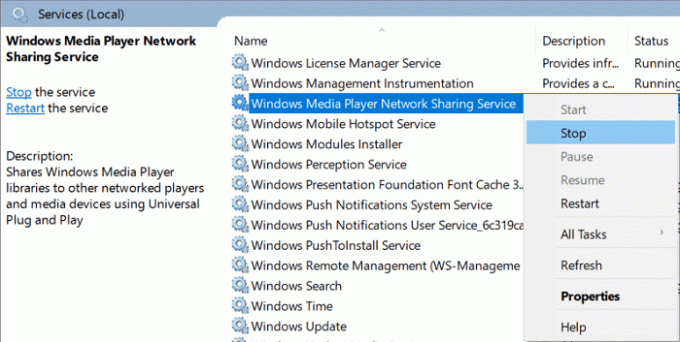
4. Dubbelklicka på Windows Media Network Sharing Service för att öppna dess Egenskapsfönster.
4.Från Starttyp rullgardinsmenyn välj Inaktiverad.
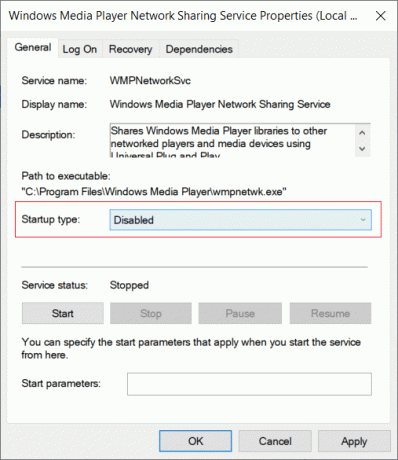
5. Klicka på Apply följt av OK.
6. Starta om din dator för att spara ändringarna och se om du kan fixa Windows Media Player Server exekveringsfel misslyckades.
7. Om du fortfarande har fastnat med problemet, ställ sedan in starttypen för WMP Network Sharing Service till Automatisk och klicka på Start knappen för att starta tjänsten.
Metod 6: Lägg till administratörsgruppen till den lokala tjänsten
1.Tryck på Windows-tangenten + X och välj sedan Kommandotolk (Admin).

2.Skriv in följande kommando i cmd och tryck på Enter efter varje:
net localgroup “Administratörer” “NT Authority\Local Service” /add
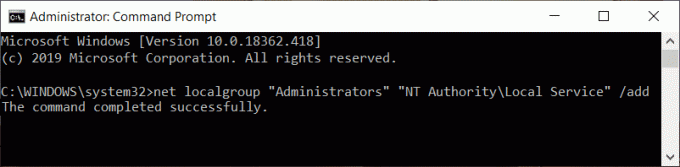
3. När du är klar, stäng cmd och starta om datorn för att spara ändringarna.
Metod 7: Sök efter Windows Update
1.Tryck på Windows-tangenten + I för att öppna Inställningar och klicka sedan på Uppdatering och säkerhet.

2. Från vänster sida, menyklicka på Windows uppdatering.
3. Klicka nu på "Sök efter uppdateringar”-knappen för att söka efter tillgängliga uppdateringar.

4.Om några uppdateringar väntar klicka på Ladda ner och installera uppdateringar.

När uppdateringarna har laddats ner installerar du dem och din Windows kommer att bli uppdaterad.
Ibland räcker det inte med att uppdatera Windows och det måste du också uppdatera enhetsdrivrutinerna för att åtgärda eventuella problem med din dator. Enhetsdrivrutiner är viktig programvara på systemnivå som hjälper till att skapa kommunikation mellan hårdvaran som är ansluten till systemet och operativsystemet du använder på din dator.
Metod 8: Inaktivera antivirus tillfälligt
Ibland kan antivirusprogrammet orsaka Windows mediaspelareServerexekveringsfel misslyckades och för att verifiera att så inte är fallet här måste du inaktivera ditt antivirus under en begränsad tid så att du kan kontrollera om felet fortfarande visas när antiviruset är avstängt.
1.Högerklicka på Ikon för antivirusprogram från systemfältet och välj Inaktivera.

2. Välj sedan den tidsram för vilken Antivirus kommer att förbli inaktiverat.

Obs: Välj minsta möjliga tid, till exempel 15 minuter eller 30 minuter.
3. När du är klar, försök igen att öppna Windows Media Player och kontrollera om Serverexekveringsfelet löser sig eller inte.
Metod 9: Installera om Windows Media Player
1. Skriv kontroll i Windows Sök och klicka sedan på Kontrollpanel från sökresultatet.

2.Klicka på Program och klicka sedan på "Slå av eller på funktioner i Windows" under Program och funktioner.

3.Utöka Mediefunktioner i listan och avmarkera kryssrutan för Windows Media Player.

4. Så snart du avmarkerar kryssrutan kommer du att märka ett popup-fönster som säger "Att stänga av Windows Media Player kan påverka andra Windows-funktioner och program som är installerade på din dator, inklusive standardinställningar. vill du fortsätta?“
5. Klicka på Ja till avinstallera Windows Media Player 12.

6. Starta om din dator för att spara ändringarna.
7. Återigen gå till Kontrollpanelen > Program > Slå på eller av Windows-funktioner.
8.Utöka mediefunktioner och markera kryssrutan bredvid Windows Media Player och Windows Media Center.

9. Klicka på OK för att installera om WMP vänta sedan tills processen är klar.
10.Starta om din dator och försök sedan spela upp mediefiler igen och du kommer att kunna fixa Windows Media Player Server exekveringsfel misslyckades.
Metod 10: Installera om Java
1.Tryck på Windows-tangenten + R och skriv sedan appwiz.cpl och tryck på Enter.

2.Nu i Avinstallera eller ändra ett programfönster, hitta Java i listan.
3.Högerklicka på Java och välj Avinstallera. Klicka på Ja för att bekräfta avinstallationen.
4. När du är klar med avinstallationen, starta om din dator.
5. Nu ladda ner Java från den officiella webbplatsen och installera det på systemet igen.

Rekommenderad:
- Åtgärda Du behöver tillstånd för att utföra det här åtgärdsfelet
- 3 sätt att ta bort filer som skyddas av TrustedInstaller
- Hur man ansluter en Bluetooth-enhet i Windows 10
- Fix Microsoft Edge Fungerar inte i Windows 10
Jag hoppas att stegen ovan kunde hjälpa dig Fixa Windows Media Player Server exekveringsfel misslyckades men om du fortfarande har några frågor angående den här guiden får du gärna ställa dem i kommentarsektionen.