Så här fixar du Windows 11-webbkameran som inte fungerar
Miscellanea / / December 02, 2021
Med populariteten för onlinemöten ökat de senaste åren har det blivit ett krav att ha en fungerande kamera. Oavsett om det är för arbete eller studier kommer du nästan säkert att behöva använda det. Men, vad händer om webbkameran slutar fungera? Detta kan hända med både inbyggda och externa kameror. Att fixa integrerade webbkameror är svårare än att fixa externa webbkameror, på grund av ett stort antal särskilda lösningar som finns tillgängliga för de senare. Vi ger dig en perfekt guide som lär dig hur du fixar problemet med att webbkameran i Windows 11 inte fungerar.

Innehåll
- Så här fixar du Windows 11-kamera eller webbkamera som inte fungerar.
- Metod 1: Felsök webbkameraanslutning (externa kameror)
- Metod 2: Se till att webbkameran inte är täckt
- Metod 3: Slå på fysisk omkopplare (om tillämpligt)
- Metod 4: Starta om Windows 11 PC
- Metod 5: Använd Windows Felsökare
- Metod 6: Tillåt kameraåtkomst i sekretessinställningar
- Metod 7: Återaktivera webbkameran
- Metod 8: Uppdatera kameradrivrutiner via Enhetshanteraren.
- Metod 9: Uppdatera drivrutin via Windows Update Settings
- Metod 10: Uppdatera Windows
Hur man fixar Windows 11 Kamera eller Webbkameran fungerar inte
Vi kommer att diskutera felsökning av hårdvara först och sedan gå vidare till mjukvarufelsökning för att åtgärda det nämnda problemet.
Metod 1: Felsök webbkameraanslutning (externa kameror)
Det finns inte mycket du kan göra med integrerade webbkameror eftersom alla anslutningar är dolda. När din webbkamera slutar fungera är det första du ska göra att kontrollera anslutningarna.
För Bluetooth-kameror
- Upprätta en Bluetooth-anslutning mellan datorn och webbkameran om den inte redan är det.
- Sätta på flygläge några ögonblick innan du stänger av den. Anslut till webbkameran nu och se om den börjar fungera.
- Det är också en bra idé att ta bort webbkameran från Bluetooth-inställningarna och återanslut till den.
För USB-kameror
- Kontrollera för att se om USB-kablar är skadade. Byt ut dem och kontrollera igen.
- Ofta ett problem med USB uttag sig själv, som kan vara skadad eller död, är skyldig. I det här scenariot ansluter du den till en annan USB-port och ser om det löser problemet.
Metod 2: Se till att webbkameran inte är täckt
Många användare föredrar att täcka sina webbkameror med en klistermärke eller tejp av integritetsskäl. Men de misslyckas ofta med att ta bort dem i sista minuten. När webbkameran är täckt ersätts matningen av en svart skärm, vilket skapar intrycket av att webbkameran inte fungerar. Du kommer att kunna se om linsen är täckt eller inte med en snabb blick.
Metod 3: Slå på fysisk omkopplare (om tillämpligt)
En hårdvarubrytare för att aktivera eller inaktivera webbkameran finns på många datorer. Kontrollera om du har en på din kamera. Om det finns en strömbrytare, se till att den är påslagen för att fixa att webbkameran inte fungerar på Windows 11.
Du hittar mer information om detsamma i handboken eller manuell som följde med eller på tillverkarens webbplats.
Läs också:8 bästa webbkameran för streaming i Indien (2021)
Metod 4: Starta om Windows 11 PC
Det är kanske den mest beprövade lösningen för de flesta mindre problem eftersom det fungerar som en charm. Problem med din webbkamera kan lösas genom att bara starta om datorn. Operativsystemet uppdateras och tar bort alla buggar som kan ha orsakat att webbkameran inte fungerar. Denna lösning gäller för både integrerade och externa webbkameror.
Metod 5: Använd Windows Felsökare
Windows tillhandahåller olika inbyggda felsökare för många enheter och webbkamera råkar vara en av dem. Så här åtgärdar du problemet med att webbkameran i Windows 11 inte fungerar genom att köra kamerafelsökaren:
1. Tryck Windows + I-tangenter för att öppna Windows inställningar.
2. I den Systemet fliken, scrolla ner och klicka på Felsökning, som visat.
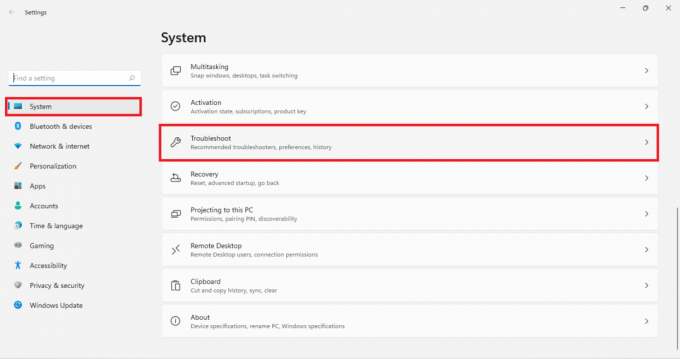
3. Klicka på Andra felsökare under alternativ.
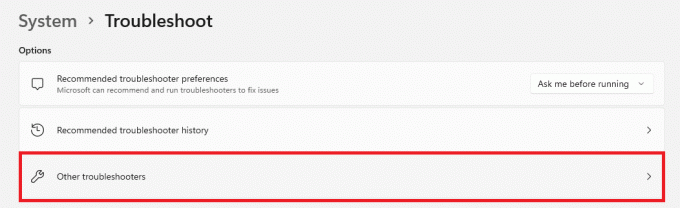
4. Klicka på Springa för Kamera felsökare.

5. Klick Ja i Användarkontokontroll Fråga och låt felsökaren köra.
6A. Antingen kommer du att bli uppmanad att göra det Tillämpa korrigeringarna som föreslås av felsökaren.
6B. Eller, Inga förändringar eller uppdateringar krävs/ inga problem hittades meddelandet kommer att visas.
Läs också:Fixa Windows 11 svart skärm med markörproblem
Metod 6: Tillåt kameraåtkomst i sekretessinställningar
En annan vanlig orsak till webbkameraproblem är felaktigt konfigurerade inställningar. Du kanske, medvetet eller omedvetet, har inaktiverat webbkameran från sekretessinställningarna någon gång. Därför föreslås det för att säkerställa korrekta kamerasekretessinställningar för att fixa problem med webbkameran som inte fungerar i Windows 10 PC:
1. Klicka på Sök ikon och typ Kamerasekretess inställningar.
2. Klicka på Öppen, som visat.
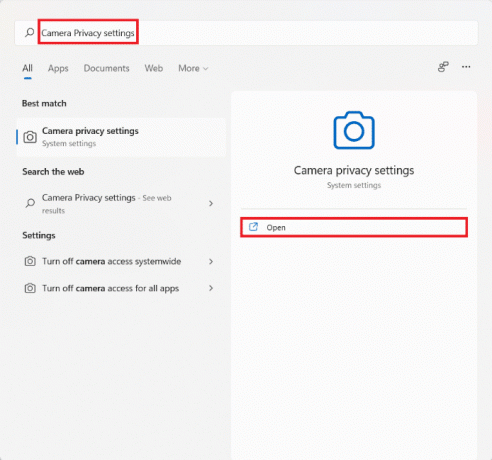
3. Vrid reglaget markerat som Kameratillgång och låt appar komma åt din kamera på, som hur framhävts.
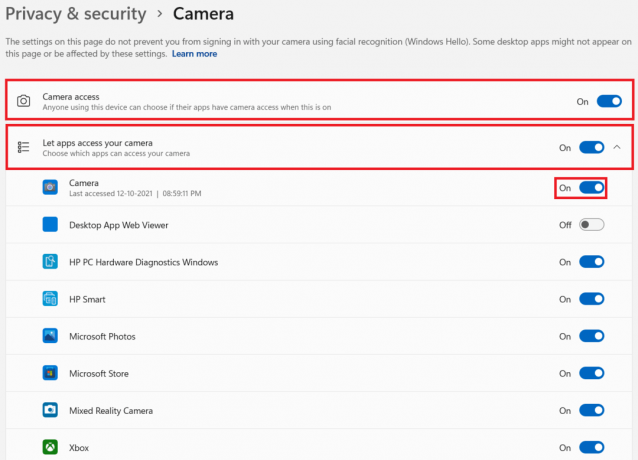
4. Scrolla ner till listan över installerade appar och hitta den du har problem med. Se till att slå på den för appen.
Metod 7: Återaktivera webbkameran
Att återaktivera webbkameran är en annan effektiv lösning för att fixa problem med webbkameran som inte fungerar på Windows 11-datorer. Det fixar många av de underliggande problemen som hindrar webbkameran från att fungera. Du kan stänga av kameran eller återaktivera den via Enhetshanteraren, enligt följande:
1. Skriv, sök och starta Enhetshanteraren från Start meny som avbildas nedan.
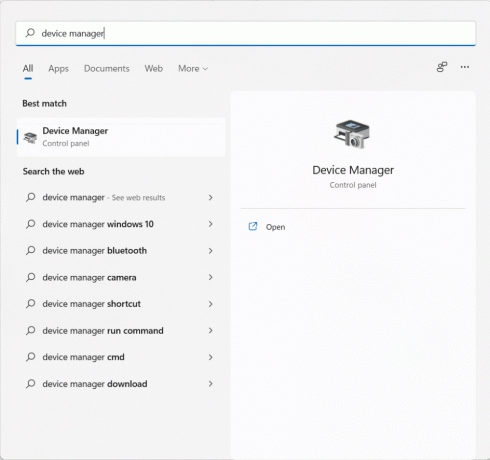
2. Här, scrolla ner i listan över installerade enheter och dubbelklicka på Kameror.
3. Högerklicka på din drivrutinen för webbkameran (t.ex. HP TrueVision HD-kamera) och klicka på Inaktivera enheten från snabbmenyn.
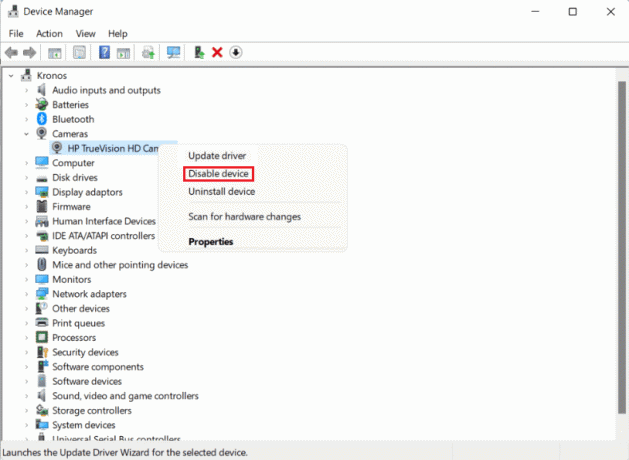
4. Klicka på Ja i bekräftelsedialogrutan för att inaktivera den.
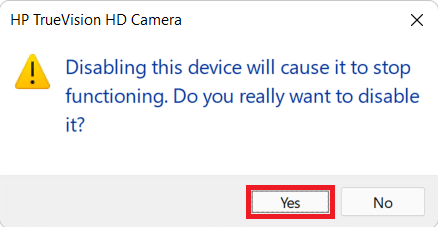
5. Högerklicka på Kamera drivrutin igen och klicka på Aktivera enheten, som illustreras nedan.
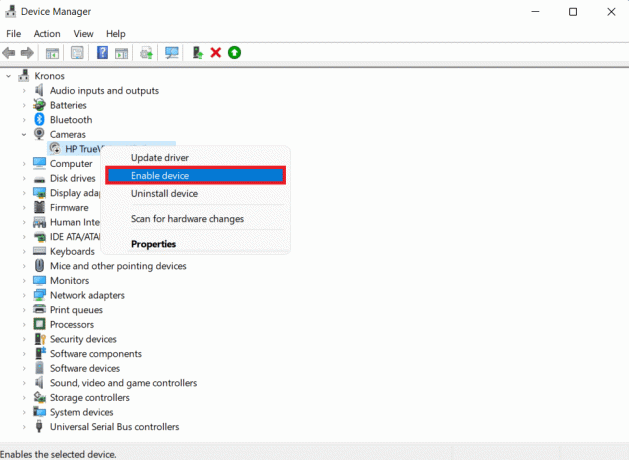
Läs också:Fixa Windows 11 Update Error 0x800f0988
Metod 8: Uppdatera kameradrivrutiner via Enhetshanteraren
Enhetstillverkare släpper drivrutinsuppdateringar regelbundet för att säkerställa korrekt enhetsdrift och effektiv förmedling av kommandon mellan operativsystemet och den installerade enheten. Windows OS söker vanligtvis efter och installerar drivrutinsuppdateringar utan att användaren behöver ingripa. Även om detta kanske inte alltid är fallet. För att fixa webbkameran som inte fungerar i Windows 11-problemet, uppdatera din webbkameradrivrutin enligt beskrivningen nedan.
Metod 8A: Automatisk uppdatering
1. Gå till Enhetshanteraren > Kameror som tidigare.
2. Högerklicka på kameran förare (t.ex. HP TrueVision HD-kamera) och välj Uppdatera drivrutinen, som visat.
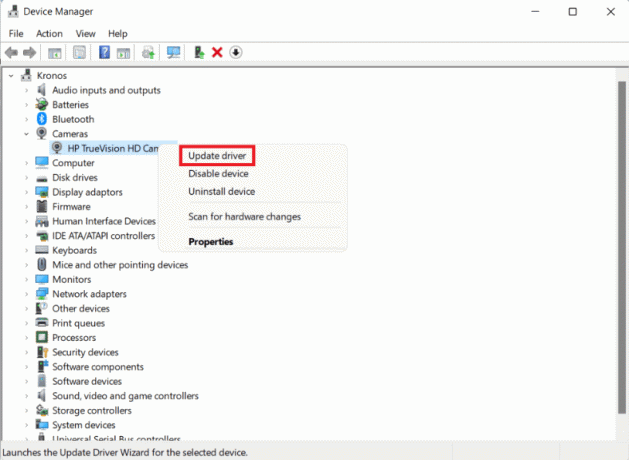
3. Klicka på Sök automatiskt efter drivrutiner i Uppdatera drivrutiner fönster. Låt uppdateringsguiden leta efter någon tillgängliga drivrutinsuppdateringar för din webbkamera.
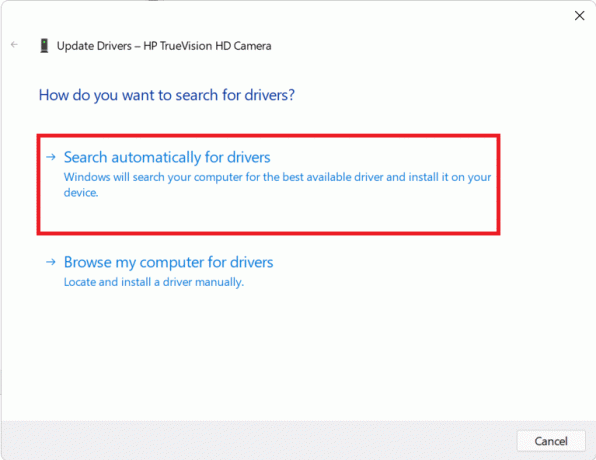
4A. Om guiden hittar någon uppdateringar, kommer den att installera dem automatiskt.
4B. Alternativt får du besked om det De bästa drivrutinerna för din enhet är redan installerade. Klicka på Stänga.
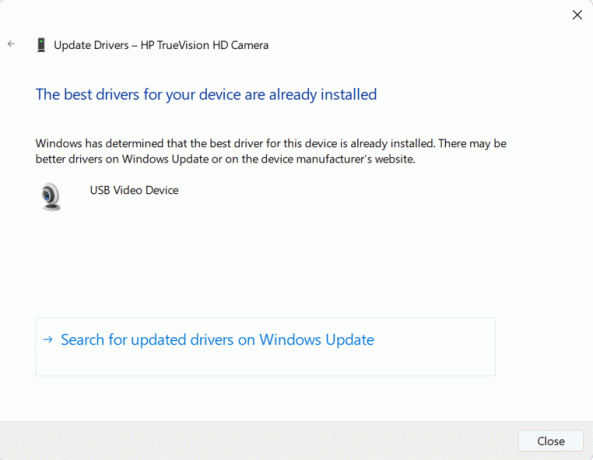
Metod 8B: Manuell uppdatering
Enhetstillverkare laddar ibland upp drivrutinsuppdateringar på sin officiella webbplats istället för att skicka dem till Microsoft. Om så är fallet skulle du inte kunna ladda ner den via Enhetshanterarens automatiska uppdatering. Istället måste du söka efter det manuellt och sedan ladda ner och installera det för att fixa problem med webbkameran som inte fungerar i Windows 11 eller 10.
1. Ladda ner drivrutinsuppdateringar genom att söka efter Drivrutinsnamn och Windows-version på Enhetstillverkarens webbplats.
Notera: Några vanliga är Lenovo, Dell, Acer, och HP drivrutiner för bärbar datorkamera.
2. Navigera till Enhetshanteraren > Kameror >HP TrueVision HD-kamera > Uppdatera drivrutinen guiden följer Steg 1-3 av den tidigare metoden.
3. Klicka på Bläddra efter drivrutiner på min dator i Uppdatera drivrutiner fönstret som visas.

4. Klicka på Bläddra och leta reda på de nedladdade drivrutinerna. Klicka sedan på Nästa, som avbildats.
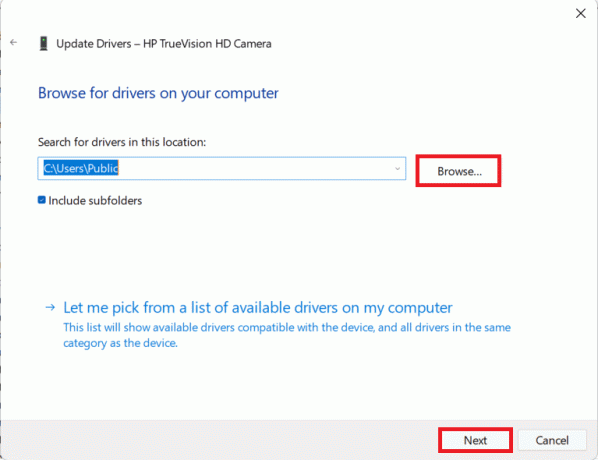
5. Låt guiden installera drivrutinsfilerna och efter installationen klickar du på Stänga.
Läs också:Hur man fixar iCUE som inte upptäcker enheter
Metod 9: Uppdatera drivrutin via Windows Update Settings
Så här fixar du att webbkameran inte fungerar på Windows 11 genom att uppdatera drivrutiner via Windows Update Settings:
1. Klicka på Sök ikon och typ inställningar.
2. Klicka sedan på Öppen.

3. Klicka på WindowsUppdatering i den vänstra rutan.
4. Klicka på Avanceradalternativ i den högra rutan, visas markerad.
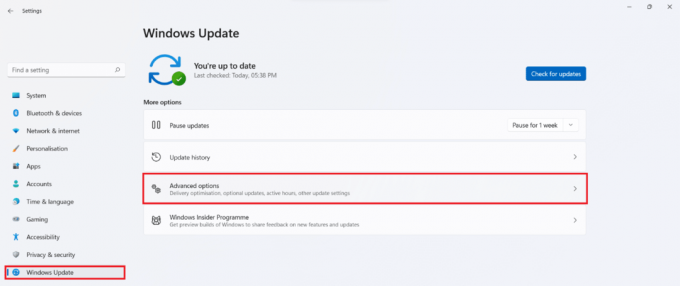
5. Klicka på Frivilliguppdateringar under Ytterligarealternativ, som visat.

6. Markera rutorna för tillgängliga drivrutiner och klicka på Ladda ner och installera.
7. Klicka på Starta om nu för att starta om datorn, om du uppmanas.
Läs också:Åtgärda uppdateringsfel för Windows 11
Metod 10: Uppdatera Windows
Att uppdatera Windows är alltid ett bra alternativ för att fixa webbkameraproblem eftersom felet flera gånger ligger i buggar och fel. Följ de givna stegen för att fixa webbkameran i Windows 11 som inte fungerar genom att uppdatera Windows operativsystem:
1. Tryck Windows + I-tangenter samtidigt för att öppna Snabb länk meny.
2. Klicka på Windows uppdatering i den vänstra rutan.
3. Klicka på den blå Sök efter uppdateringar knapp.
4. Om det finns någon uppdatering tillgänglig, klicka på Ladda ner och installera alternativ visas markerat.
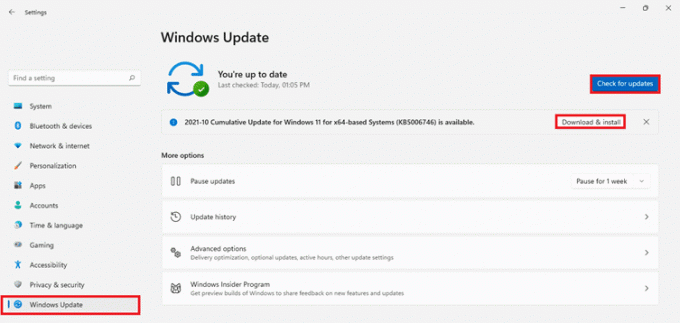
5. Låt uppdateringen laddas ner och installeras. Starta om din Windows 11-dator och försök igen.
Rekommenderad:
- Fix Apex Legends Kan inte ansluta till EA-servrar
- Hur man installerar HEVC-codec i Windows 11
- Hur man roterar skärmen i Windows 11
- Hur man stoppar Microsoft Teams från att öppnas automatiskt på Windows 11
Vi hoppas att du tyckte att den här artikeln var intressant och användbar om hur man fixa webbkameran som inte fungerar på Windows 11. Du kan skicka dina förslag och frågor i kommentarsfältet nedan. Vi vill gärna veta vilket ämne du vill att vi ska utforska härnäst.

![Samsung Galaxy Note8: Våra första intryck [Indien]](/f/4a0cf3c87db233f0fdabadd849ed89ca.png?1594385772?width=288&height=384)

