Hur man aktiverar eller inaktiverar batterisparläge i Windows 10
Miscellanea / / November 28, 2021
Med Windows 10 har det funnits många nya funktioner tillgängliga, och idag kommer vi att prata om en sådan funktion som kallas batterisparare. Batterispararens huvudroll är att den förlänger batteritiden på Windows 10 PC och den gör det genom att begränsa bakgrundsaktiviteten och justera skärmens ljusstyrka. Många tredjepartsapplikationer hävdar att de är den bästa batterisparprogramvaran, men du behöver inte välja dem eftersom den inbyggda batterispararen i Windows 10 är den bästa.
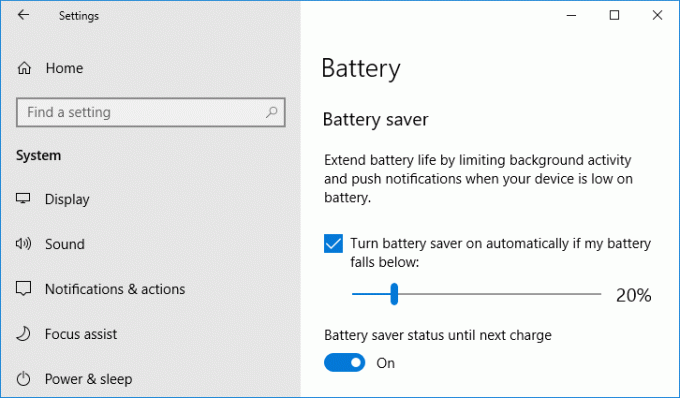
Även om det begränsar bakgrundsappar att köras i bakgrunden, kan du fortfarande tillåta enskilda appar att köras i batterisparläge. Som standard är batterisparläget aktiverat och slås på automatiskt när batterinivån faller under 20 %. När batterisparläget är aktivt ser du en liten grön ikon på aktivitetsfältets batteriikon. Hur som helst utan att slösa någon tid, låt oss se hur du aktiverar eller inaktiverar batterisparläge i Windows 10 med hjälp av den nedan listade handledningen.
Innehåll
- Hur man aktiverar eller inaktiverar batterisparläge i Windows 10
- Metod 1: Aktivera eller inaktivera batterisparläge i Windows 10 med batteriikonen
- Metod 2: Aktivera eller inaktivera batterisparläge i Windows 10-inställningar
- Metod 3: Aktivera eller inaktivera batterisparläge i energialternativ
Hur man aktiverar eller inaktiverar batterisparläge i Windows 10
Se till att skapa en återställningspunkt bara om något går fel.
Metod 1: Aktivera eller inaktivera batterisparläge i Windows 10 med batteriikonen
Det enklaste sättet att manuellt aktivera eller inaktivera batterisparläget i Windows 10 är att använda en batteriikon i aktivitetsfältet. Klicka bara på batteriikonen och klicka sedan på "Batterisparare”-knappen för att aktivera den och om du behöver inaktivera batterisparläget, klicka på den.
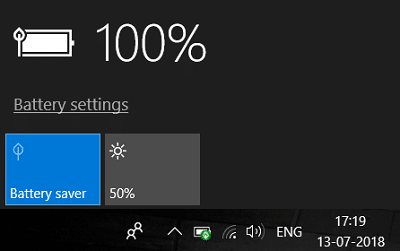
Du kan också aktivera eller inaktivera batterisparläget i Action Center. Tryck på Windows-tangent + A för att öppna Action Center och klicka sedan på "Bygga ut” ovanför inställningsgenvägsikonerna och klicka sedan på Batterisparare för att aktivera eller inaktivera det enligt dina önskemål.
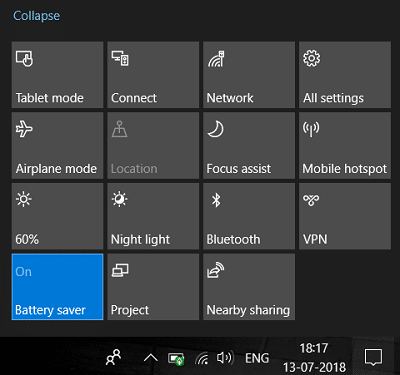
Metod 2: Aktivera eller inaktivera batterisparläge i Windows 10-inställningar
1. Tryck på Windows-tangent + I för att öppna Inställningar och klicka sedan på Systemet.

2. Klicka nu på från menyn till vänster Batteri.
3. Se sedan till under Batterisparläge aktivera eller inaktivera växeln för "Batterisparläge till nästa laddning” för att aktivera eller inaktivera batterisparläget.

Notera Inställningen för batterisparläge till nästa laddning kommer att vara nedtonad om datorn för närvarande är ansluten till AC.
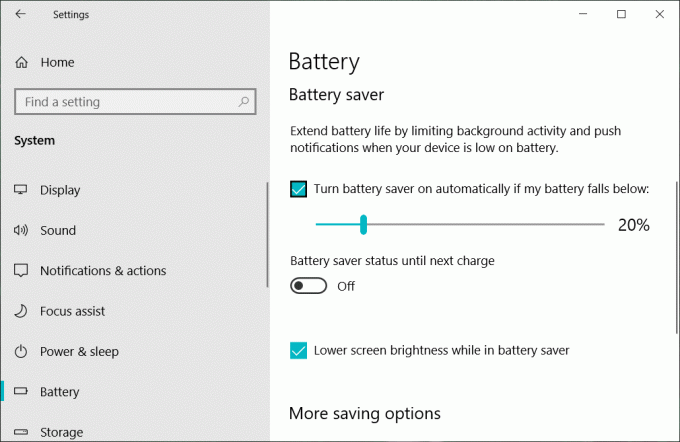
4. Om du behöver batterisparläge för att aktivera under en viss batteriprocent automatiskt, markera under Batterisparläge "Slå på batterisparläget automatiskt om mitt batteri faller under:“.
5. Ställ nu in batteriprocenten med reglaget, som standard är den inställd på 20 %. Vilket betyder att om batterinivån sjunker under 20 % kommer batterisparläget att aktiveras automatiskt.
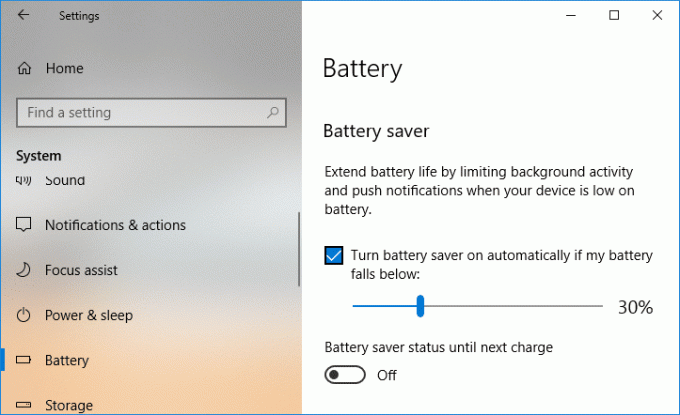
6. Om du inte behöver aktivera batterisparläget automatiskt avmarkera “Slå på batterisparläget automatiskt om mitt batteri faller under:“.
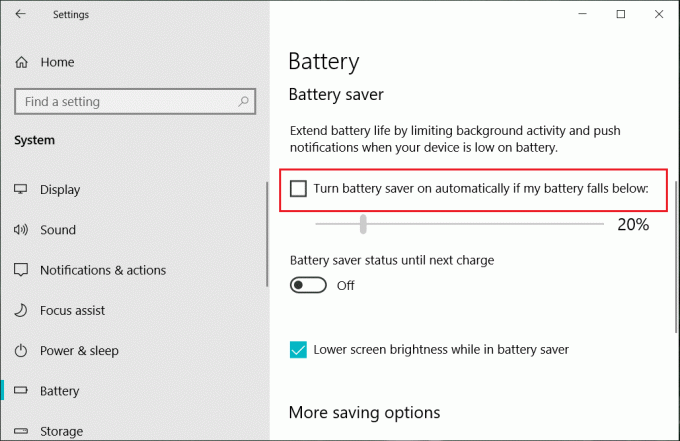
7. Starta om din dator för att spara ändringarna.
Notera: Batterisparläget inkluderar också ett alternativ för att dämpa skärmens ljusstyrka för att spara mer batteri, bara under Batteriinställningar bock “Sänk skärmens ljusstyrka när du är i batterisparläge“.
Detta Hur man aktiverar eller inaktiverar batterisparläge i Windows 10, men om detta inte fungerade för dig, gå vidare till nästa metod.
Metod 3: Aktivera eller inaktivera batterisparläge i energialternativ
1. Tryck på Windows-tangenten + R och skriv sedan powercfg.cpl och tryck på Enter.

2. Klicka nu på "Ändra planinställningar” bredvid din nuvarande aktiva energiplan.

Notera: Se till att du inte väljer "Hög prestanda" eftersom den bara fungerar när den är ansluten till nätström.
3. Klicka sedan på "Ändra avancerade energiinställningar” för att öppna Energialternativ.

4. Bygga ut Energisparinställningar, och expandera sedan Laddningsnivå.
5. Ändra värdet på "På batteri" till 0 för att inaktivera batterisparläge.
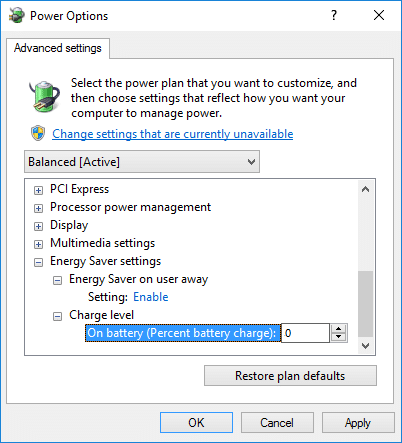
6. Om du behöver aktivera den för att ställa in dess värde till 20 (procent).
7. Starta om din dator för att spara ändringarna.
Rekommenderad:
- Aktivera eller inaktivera AutoPlay i Windows 10
- Starta automatiskt underhåll manuellt i Windows 10
- Hur man inaktiverar bakgrundsappar i Windows 10
- Stoppa Windows 10 från automatisk borttagning av miniatyrcache
Det är det, du lärde dig framgångsrikt Hur man aktiverar eller inaktiverar batterisparläge i Windows 10 men om du fortfarande har några frågor angående denna handledning, fråga dem gärna i kommentarsavsnittet.



