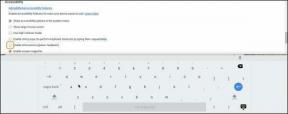10 Zoho Notebook tips och tricks som du bör känna till
Miscellanea / / December 02, 2021
Zoho Notebook är en av de snyggaste anteckningarna verktyg och en stor Evernote alternativ. Den är tillgänglig på alla större plattformar och fokuserar på Notebook, som innehåller anteckningskort.
Anteckningskort är de inbyggda mallarna för att göra anteckningar i olika format som text, ljud, skiss etc. Förutom de individuella mallarna kan du blanda och matcha olika kort i en textanteckning.

Det är dock inte allt som Zoho Notebook har att erbjuda. Den kommer med många andra fantastiska funktioner också. I det här inlägget kommer vi att fokusera på de dolda funktionerna och ge dig 10 tips om hur du använder Zoho Notebook som ett proffs.
1. Anpassa färgen på anteckningskort
Zoho Notebook låter dig anpassa färgen på anteckningar enligt dina önskemål. Alla nyskapade anteckningar kommer med en slumpmässigt genererad bakgrundsfärg. Men om du vill kan du ställa in en viss färg som standard för alla nya anteckningar.


Dessutom, om du vill, kan du sedan anpassa färgerna igen för varje anteckning individuellt genom att trycka på färgpalettikonen i anteckningen.
För att ändra standardfärgen, gå till Zoho Notebook-inställningarna och ställ in den nya färgen under Standardnotfärg.
2. Byt omslag till anteckningsboken
Zoho Notebook handlar om anpassning. Även om det är ett bekvämt sätt att organisera anteckningar i anteckningsböckerna, ser det också till att du enkelt kan identifiera de olika anteckningsböckerna.
Förutom de uppenbara namnen som krävs för alla anteckningsböcker, kan du också lägga till anteckningsbokomslag.

Du kan välja bland de inbyggda omslagen eller ställa in dina egna, antingen från galleriet eller genom att ta en ny bild. För att byta omslaget på en anteckningsbok, för musen över anteckningsbokens omslag och klicka på "i"-ikonen (info).
Ett nytt fönster kommer att glida från höger. Klicka på Byt omslag i det fönstret för att ställa in ett nytt omslag.

3. Använd gester
Zoho Notebook stöder också gester på sin mobilapp. Intressant nog kan du gruppera anteckningar genom att nypa dem. Detta skapar en undermapp. Du kan sedan namnge den undermappen vilket gör det lättare att hålla ordning. Om du vill ta bort en anteckning från en undermapp, tryck bara på Dela upp-knappen.
På dess webbverktyg, är samma funktionalitet implementerad under dra och släpp. Dra en anteckning över en annan och du har en undermapp.

4. Ändra vy
Om du inte gillar standardanteckningarna i kortstil låter Zoho Notebook dig ändra vyn till listvyläget. Allt du behöver göra är att trycka på ikonen Visa i den övre raden. Tyvärr är funktionen endast tillgänglig för mobilappar.


5. Ställ in påminnelser
I sina mobilappar låter Zoho Notebook dig ställa in påminnelser för varje enskilt anteckningskort. Om du är den typen av person som i princip ignorerar aviseringar på telefonen, kan du ställa in Zoho Notebook för att meddela dig om dina påminnelser via e-post. Du kommer att få ett mail på den registrerade e-postadressen.
För att aktivera e-postmeddelanden, gå först till Zoho Notebook-inställningar > Påminnelser och aktivera Ta emot påminnelsemails. Öppna sedan en anteckning och ställ in en påminnelse från anteckningsinställningarna.


6. Återställ raderade anteckningar
Tack och lov låter Zoho Notebook dig återställa raderade anteckningar. Om du någon gång raderar en anteckning av misstag kan du alltid få tillbaka den från papperskorgen.


7. Visa versioner och gå tillbaka
Förutom att ge dig möjligheten att återställa raderade anteckningar, gör Zoho Notebook det också enkelt att återgå till tidigare versioner. Du kan se ändringarna som gjorts i de tidigare versionerna och med bara ett tryck återgå till valfri version.


För att se versioner och gå tillbaka, tryck på alternativet Version i appen eller tryck på klockikonen i ett anteckningskort på webbverktyget.
8. Visa antalet ord och tecken
Väldigt få anteckningsappar låter dig se antalet ord och tecken och tack och lov är Zoho Notebook en av dem. Du kan se det totala antalet ord på både webbverktyget och mobilappen. För att se antalet ord, tryck på "i" (info)-ikonen i valfri anteckning.

8. Skanna och spara
Zoho Notebook kommer med möjligheten att skanna dina dokument och spara dem som PDF-filer.


För att skanna ett dokument, tryck på filikonen och klicka på alternativet Skanna dokument. Medan du håller på kan du också ladda upp andra typer av dokument som MP3, PDF, ZIP och etc.
10. Lås enskilda anteckningar
Zoho Notebook kommer med en cool funktion som låter dig låsa varje enskilt anteckningskort. Tack vare detta behöver du inte låsa hela anteckningsboken nu.

För att låsa en anteckning, öppna anteckningen och tryck på Lås-alternativet längst ner. Du kommer då att bli ombedd att ställa in en låskod (om du inte har ställt in den tidigare). För att se just den anteckningen måste du ange låskoden.
Missade vi något?
Så, det här var några tips som du kan använda i Zoho Notebook. Meddela oss om vi missat något.
Om du inte är nöjd med Zoho Notebook och Evernote, kolla deras alternativ.