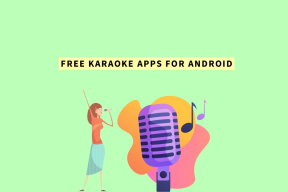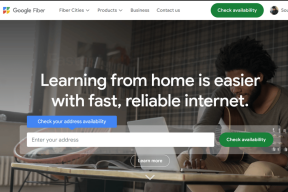Hur man använder kapslade listor i Google Keep: En detaljerad guide
Miscellanea / / December 02, 2021
När vi pratar om listor är de ofullständiga utan möjlighet att lägga till underposter. En bra listapp låter dig alltid skapa kapslade listor. Fram till juni 2018 hade Google Keep inte funktionen underlistor, men tack och lov har det ändrats nu.

På tal om listor, Keep stöder två typer av listor: punktlistor och att göra-listor. Låt oss ge kredit där det är dags. Även om Google Keep är en anteckningsapp låter den oss dra in objekt i båda typerna av listor.
Låt oss lära känna hur man gör det.
Skapa punktlistor
Om du vill skapa en lista utan kryssrutorna kan du gå med punktlistorna. Objekten i den här listan kommer automatiskt att prefixas med en punkt. Google Keep stöder tre punktformat: bindestreck (-), asterisker eller stjärna (*) och punkt.
För att skapa en punktlista, öppna anteckningen i Google Keep och skriv bindestreck/bindestreck (-) eller stjärna (*) följt av mellanslag. Skriv sedan ditt första listobjekt.
Notera: Att lägga till ett blanksteg efter bindestreck eller asterisk är ett obligatoriskt steg. Om du missar det kommer listan inte att skapas.


För att lägga till nya objekt, tryck på Enter och du ser att Keep automatiskt lägger till en punkt. Om du har angett bindestreck (-), kommer alla punktpunkter att ha ett bindestreck (–) före dem och på liknande sätt, om du använder asterisk/stjärna (*), kommer alla att ha en punkt före dem (.). I grund och botten, när du trycker på blanksteg efter stjärna (*), kommer det att förvandlas till en prick. Om du vill gå med stjärnformatet, tryck på Backsteg en gång.
Kapslade punktlistor
Följ stegen för att skapa underpunkter under en punktlista på mobilappar eller webbplatser:
Steg 1: Öppna anteckningen och skapa först en punktlista enligt ovan.

Steg 2: På valfri punkt där du vill skapa en underlista, tryck på Backsteg för att ta bort den automatiskt skapade punkten.


Steg 3: Använd mellanslagstangenten och lägg till mellanslag för att dra in underlistans position. Du kan lägga till så många utrymmen du vill. Väl framme vid den önskade positionen, använd metoden ovan för att skapa en lista, dvs skriv bindestreck (–) eller stjärna (*) följt av mellanslag och det första listobjektet. Tryck sedan på Enter för att skapa ett andra underobjekt och så vidare.
På samma sätt kan du skapa en annan lista under en underlista. Allt du behöver göra är att lägga till mellanslag och skapa en lista.

Stopplista
När du trycker på Enter-tangenten på ett listobjekt skapas ett nytt objekt. För att sluta skapa nya objekt, tryck på backstegstangenten på den automatiskt skapade punkten.
Alternativt, om du trycker på Enter-tangenten på en tom punkt, kommer listan att brytas.
Skapa att-göra-listor
Att göra-listor, som är uppenbart, är listor med kryssrutor. Du kan slutföra uppgifterna eller objekten genom att klicka på kryssrutan.
För att skapa en att göra-lista från början, tryck på ikonen Ny lista på panelen Ta en anteckning. Ange sedan dina föremål en efter en.

Om du nu vill konvertera en befintlig anteckning till en att göra-lista, öppna anteckningen i mobilappen och tryck på plusikonen i det nedre vänstra hörnet. Välj sedan kryssrutor.


På webbplatsen klickar du på menyn med tre punkter som finns under anteckningen och väljer Visa kryssrutor.

Kapslade att göra-listor
Till skillnad från punktlistorna där du kan skapa så många hierarkier som möjligt, i att göra-listor är endast en hierarki möjlig, dvs objekt kan bara flyttas ett steg åt höger. Metoden för att skapa kapslade listor skiljer sig på webbplatsen och i mobilappar. Här är stegen för båda.
Notera: Om du bocka av huvud- eller toppobjektet kommer det automatiskt att bocka av underposterna.
Kapslade listor på mobilappar
För att skapa en kapslad lista i Google Keeps mobilappar måste du använda gester. Öppna anteckningen med kryssrutor i appen. Använd sedan fingret och svep åt höger på att göra-objektet för att skapa ett underobjekt från det. För att göra det som huvudobjekt igen, svep åt vänster på det. Förutom det första objektet kan du dra in alla listobjekt.

Kapslade listor på webbplatsen
Det finns två sätt att skapa kapslade att göra-listor på webbplatsen. Den första metoden involverar enkel dra och släpp och den andra är att använda kortkommandon.
I den första metoden skapar du först en att göra-lista. Håll sedan musen över valfritt listobjekt och dra det åt höger med hjälp av flyttikonen som finns före objekten. För att återställa den till sin ursprungliga position, dra den åt vänster.

För att dra in ett listobjekt med kortkommandot, håll muspekaren på listobjektet och tryck på Ctrl + ] för att flytta det åt höger. På samma sätt, för att ta bort underlistan, tryck på Ctrl + [. Detta kommer att flytta objektet åt vänster.
Lista det!
Så det var så här du kan skapa kapslade listor i Google Keep. Vill du ha mer kan du byta till dedikerad listapp som t.ex Microsoft att göra, Any.do, eller till och med Googles egen app som går under namnet Google Tasks.