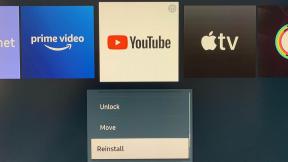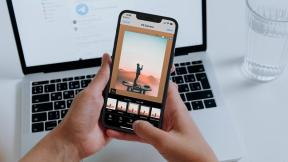Google Chrome kraschar? 8 enkla sätt att fixa det!
Miscellanea / / November 28, 2021
Åtgärda Google Chrome-krascher: Om du står inför problemet med att Google Chrome kraschar och du får ett "Whoa! Meddelandet Google Chrome har kraschat, så har din dator och/eller din webbläsare ett problem som behöver åtgärdas omedelbart. Om kraschen är en tillfällig sådan kan det hända på grund av att alltför många flikar öppnas eller att flera program körs parallellt. Men om sådana krascher är regelbundna, måste du förmodligen göra något för att fixa det. Om du är nyfiken på hur många gånger om dagen din chrome kraschar kan du helt enkelt besöka denna URL "chrome://crashes" i adressfältet och trycka på Retur. Detta kommer att ge dig en lista som visar dig alla krascher som hade ägt rum. Så den här artikeln kommer att prata om olika metoder för hur du åtgärdar detta problem med Chrome-krasch.
"Oj! Google Chrome har kraschat"
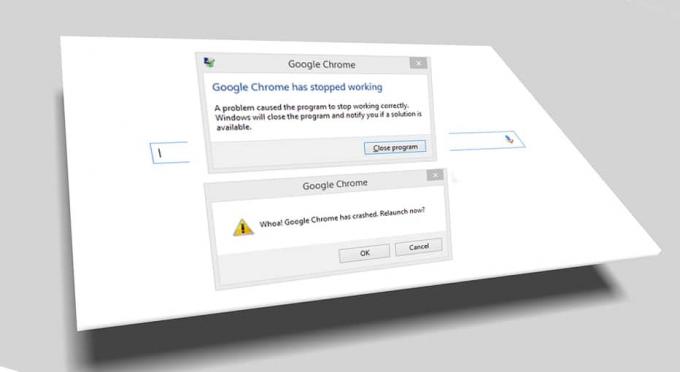
Innehåll
- Google Chrome kraschar? 8 enkla sätt att fixa det!
- Metod 1: Kör Google Chrome Cleanup Tool
- Metod 2: Bekräfta för eventuella program i konflikt
- Metod 3: Stäng andra flikar
- Metod 4: Inaktivera onödiga eller oönskade tillägg
- Metod 5: Sök efter eventuell skadlig programvara i ditt system
- Metod 6: Kör CCleaner och Malwarebytes
- Metod 7: Byt till en ny användarprofil i Chrome
- Metod 8: Kör SFC och kontrollera disk
Google Chrome kraschar? 8 enkla sätt att fixa det!
Se till att skapa en återställningspunkt bara om något går fel.
Metod 1: Kör Google Chrome Cleanup Tool
Den officiella Google Chrome Cleanup Tool hjälper till att skanna och ta bort programvara som kan orsaka problem med krom som krascher, ovanliga startsidor eller verktygsfält, oväntade annonser som du inte kan bli av med eller på annat sätt ändra din surfning erfarenhet.

Metod 2: Bekräfta för eventuella program i konflikt
Det kan finnas någon programvara på din dator eller appar installerade på ditt system som kan orsaka en konflikt med Google Chrome och resultera i att webbläsaren kraschar. Detta kan inkludera skadliga program eller nätverksrelaterad systemprogramvara som inte är kompatibel med Google Chrome. Men det finns ett sätt att kontrollera detta. Google Chrome har en dold verktygssida för att kontrollera sådana problem.
För att komma åt listan över konflikter som Google Chrome stöter på, besök: "chrome://conflicts" i Chromes adressfält.

Dessutom kan du också kolla in Google webbsida för att ta reda på applistan som kan vara orsaken till att din Chrome-webbläsare kraschar. Om du hittar någon programvara i konflikt med det här problemet och kraschar din webbläsare, måste du uppdatera dessa applikationer till den senaste versionen eller så kan du inaktivera det eller avinstallera om det inte fungerar att uppdatera den appen.
Metod 3: Stäng andra flikar
Du kanske har sett att när du öppnar för många flikar i din Chrome-webbläsare, blir musrörelsen och surfandet långsammare eftersom din Chrome-webbläsare kan slut på minne och webbläsaren kraschar av denna anledning. Så för att rädda från detta problem –
- Stäng alla flikar som för närvarande är öppna i Chrome.
- Stäng sedan webbläsaren och starta om Chrome.
- Öppna webbläsaren igen och börja använda flera flikar en efter en långsamt för att kontrollera om det fungerar eller inte.
Metod 4: Inaktivera onödiga eller oönskade tillägg
En annan metod kan vara att inaktivera tillägg/tillägg som du har installerat i din Chrome-webbläsare. Tillägg är en mycket användbar funktion i chrome för att utöka dess funktionalitet men du bör veta att dessa tillägg tar upp systemresurser medan de körs i bakgrunden. Kort sagt, även om det specifika tillägget inte används, kommer det fortfarande att använda dina systemresurser. Så det är en bra idé att ta bort alla oönskade/skräpliga Chrome-tillägg som du kanske har installerat tidigare. Och det fungerar om du bara inaktiverar Chrome-tillägget som du inte använder, det kommer att göra det spara enormt RAM-minne, vilket kommer att resultera i att hastigheten på webbläsaren Chrome ökar.
1. Öppna Google Chrome och skriv sedan chrome://extensions i adressen och tryck på Enter.

2. Inaktivera nu alla oönskade tillägg genom att stänga av reglaget kopplat till varje förlängning.

3. Ta sedan bort de tillägg som inte används genom att klicka på Ta bort-knapp.
4. Starta om Chrome och se om du kan Åtgärda problem med Google Chrome-krascher.
Metod 5: Sök efter eventuell skadlig programvara i ditt system
Skadlig programvara kan också vara orsaken till att ditt problem med Google Chrome kraschar. Om du upplever regelbunden webbläsarkrasch, måste du skanna ditt system med den uppdaterade anti-malware eller antivirusprogram som Microsoft Security Essential (som är ett gratis och officiellt antivirusprogram från Microsoft). Annars, om du har ett annat antivirus eller skadlig kod, kan du också använda dem för att ta bort skadliga program från ditt system.

Metod 6: Kör CCleaner och Malwarebytes
1. Ladda ner och installera CCleaner & Malwarebytes.
2.Kör Malwarebytes och låt den skanna ditt system efter skadliga filer.
3.Om skadlig programvara hittas kommer den automatiskt att ta bort dem.
4. Kör nu CCleaner och i avsnittet "Renare", under Windows-fliken, föreslår vi att du kontrollerar följande val som ska rengöras:

5. När du har kontrollerat att de rätta punkterna är kontrollerade klickar du bara Kör Cleaner, och låt CCleaner gå sin väg.
6. För att rengöra ditt system ytterligare, välj fliken Register och se till att följande är markerat:

7.Välj Sök efter problem och låt CCleaner skanna och klicka sedan Fixa valda problem.
8. När CCleaner frågar "Vill du ha säkerhetskopieringsändringar i registret?” välj Ja.
9. När säkerhetskopieringen är klar, välj Fix All Selected Issues.
10. Starta om din dator för att spara ändringarna och detta skulle göra Åtgärda problem med Google Chrome-krascher.
Metod 7: Byt till en ny användarprofil i Chrome
Du kan ha problem med att Google Chrome kraschar om din webbläsarprofil är skadad. Vanligtvis loggar användare in på Chrome-webbläsaren med sitt e-postkonto för att spara sina webbläsardata och bokmärken. Men om du stöter på en webbläsarkrasch regelbundet kan detta bero på din skadade profil som du har loggat in med. Så för att undvika detta måste du byta till en ny profil (genom att logga in med ett nytt e-postkonto) och se om du kan fixa problem med Google Chrome-krasch.
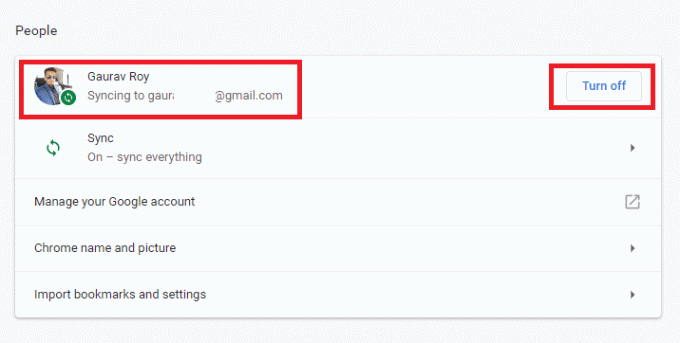
Metod 8: Kör SFC och kontrollera disk
Google rekommenderar vanligtvis användare att köra SFC.EXE /SCANNOW för att kontrollera systemfilerna för att fixa dem. Dessa filer kan vara skyddade systemfiler som är associerade med ditt Windows-operativsystem vilket kan orsaka krascher. För att lösa detta är stegen -
1.Tryck på Windows-tangenten + X och klicka sedan på Kommandotolk (Admin).

2.Skriv nu följande i cmd och tryck enter:
Sfc /scannow. sfc /scannow /offbootdir=c:\ /offwindir=c:\windows (Om ovanstående misslyckas, prova den här)

3. Vänta tills ovanstående process är klar och starta om din dator när du är klar.
4. Kör sedan CHKDSK härifrån Fixa filsystemfel med Check Disk Utility (CHKDSK).
5. Låt ovanstående process slutföras och starta om datorn igen för att spara ändringarna.
Rekommenderad:
- Fix USB Composite Device kan inte fungera korrekt med USB 3.0
- Hur man använder Performance Monitor på Windows 10
- Varför är Windows 10-uppdateringar extremt långsamma?
- Inaktivera OneDrive på Windows 10 PC
Jag hoppas att den här artikeln var till hjälp och att du nu kan enkelt Åtgärda problem med Google Chrome-krascher, men om du fortfarande har några frågor angående denna handledning, ställ dem gärna i kommentarsavsnittet.