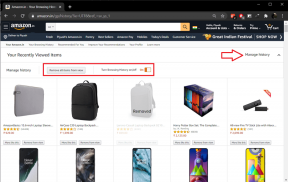Förstå HP ePrint och hur man använder det för att skriva ut från vilken enhet som helst
Miscellanea / / December 02, 2021
Du har fått en PDF som en e-postbilaga och så fort meddelandet dök upp på din telefon visste du att du måste få en utskrift av det snabbt. Det gamla och konventionella sättet: anslut telefonen till din dator, överför filen (eller ladda ner den från din e-post) och klicka sedan på Skriv ut. Nytt och fantastiskt sätt: vidarebefordra det e-postmeddelandet till din skrivare.. ja, du läste rätt, till din "skrivare"!
Folket på HP har introducerat detta ganska nya koncept som heter ePrint som låter deras webbaktiverade skrivare ta emot utskriftsförfrågningar från vilken enhet som helst. Varje skrivare har i princip sin egen e-postadress. Det är mycket som Google Cloud Print förutom att det är bättre eftersom du inte längre är begränsad till bara Gmail och Google Docs för dina molnutskriftsbehov (och som du kommer att se senare, integreras det med Google Cloud Print också).
I det här inlägget kommer jag att visa hur man aktiverar den här funktionen på HP Officejet 6500A Plus allt-i-ett-skrivaren som jag fick som en recensionsenhet någon gång sedan (och har
redan pratatungefär lite här på denna sida).Aktivera och använda HP ePrint
Här är stegen för att aktivera och använda HP ePrint på Windows 7.
Steg 1: Gå till skrivarens instrumentpanel genom att dubbelklicka på dess namn under Enheter och skrivare i kontrollpanelen. Du borde hitta HP ePrintCenter i listan. Dubbelklicka på den.

Steg 2: Det kommer att visa en välkomstskärm som ber dig att logga in. Klicka på Logga in knapp.

Steg 3: Klicka på Bli Medlem länken högst upp för att skapa ett nytt konto.

Steg 4: Ange detaljerna för att skapa ditt ePrintCenter-konto.

Steg 5: Den kommer nu att fråga efter din skrivarkod. Du borde redan ha det i en utskrift som du fick när du satte upp det. Om du har glömt att skriva ut det tidigare kan du göra det igen genom att följa Hur hittar jag länken till skrivarkoden? under Ange skrivarkoden fält. När du har koden, skriv in och fortsätt.


Steg 6: Det kommer nu att visa att din skrivare har lagts till i ditt HP ePrintCenter-konto. Klicka på Nästa för att konfigurera fler inställningar.

Det handlade om att aktivera ePrint och lägga till skrivaren i molnet. Låt oss gå vidare till några anpassningsalternativ.
Anpassa HP ePrint-alternativ
Du kan nu ange en anpassad e-postadress (som [email protected]) och ge din skrivare ett unikt e-post-ID. Detta är samma id som du skickar e-post till när du behöver skriva ut något från vilken enhet som helst.

Det finns fler inställningar att ställa in i Tillåtna avsändare, Utskriftsalternativ och Utskriftstjänster flik. Kolla på dem.


Åh, och ja, den integreras med Google Cloud Print också. Snyggt, eller hur?

Nedan är en skärmdump av min ePrintCenter-instrumentpanel som visar UTSKRIVNING-meddelandet för en sida som jag skrivit ut med ePrint-metoden. Ja, din instrumentpanel kommer att innehålla din utskriftshistorik.

Du får också en automatisk bekräftelse via e-post när skrivaren tar emot en utskriftsbegäran via e-post.

Sammantaget tror jag att detta nya sätt att skriva ut sannolikt kommer att ersätta eller åtminstone dominera den konventionella trycktekniken inom en snar framtid. Det finns begränsningar såklart. Allt måste vara anslutet till Internet för att den här metoden ska fungera. Dessutom har inte alla HP-skrivare detta alternativ. Endast det nya sortimentet av webbaktiverade skrivare kan få det gjort.
Så, ja, det är en ny och begränsad sak men den är cool, användbar och gör dig säkerligen mer produktiv om du är en av dem som använder olika enheter (telefoner, surfplattor etc) och ofta skriver ut grejer. Om du redan har provat det, glöm inte att kommentera och berätta hur det fungerade för dig.