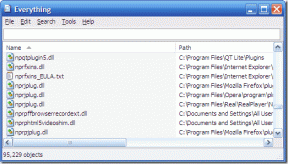Camera MX vs Open Camera: Vilken är den bättre Android-fotograferingsappen?
Miscellanea / / December 02, 2021
När man pratar om kameraappar finns det två appar som dyker upp – Camera MX och Open Camera. Dessa två appar har legat på popularitetslistorna länge, allt tack vare deras briljanta funktioner.

Men vad gör du när du måste växla mellan dessa två appar? Tja, det är där vi kommer in.
I den här artikeln kommer vi att placera både Camera MX och Open Camera-appen sida vid sida. Vi kommer att fördjupa oss i funktionerna och se vilken app som har de funktioner som passar dina behov bäst.
Låt oss börja.
En översikt
Om du har experimenterat med kameraappar måste du veta att de flesta av dem vanligtvis vänder sig till två olika användargrupper — seriösa fotografer och tillfälliga användare.

Open Camera är i första hand för den förstnämnda gruppen, medan Camera MX är för den senare. Eftersom Open Camera är en app för seriösa fotografer är gränssnittet enkelt. Även om den har allt viktiga manuella kontroller (ISO, Vitbalans, Exponeringskontroll), den saknar glansen hos en modern app.


De avancerade alternativen och inställningarna är gömda under Inställningar (var annars, eller hur?) medan det väsentliga finns i det högra hörnet, vilket gör dem lättillgängliga. I ett nötskal, även om det har alla rätt verktyg för en manuell kamera, ser gränssnittet lite daterat ut.
Å andra sidan har Camera MX sin inställningspanel upptill som ger den ett professionellt och modernt utseende.


De avancerade inställningarna kan nås via trepunktsmenyn medan videoalternativen och upplösningen kan justeras direkt från kameragränssnittet.
Så det var en kort översikt, låt oss ta en snabb sammanfattning av de vanliga verktygen i båda apparna.
Vanliga funktioner
1. Färgeffekter
Färgeffekter och filter är en del av alla kameraappar nu för tiden. Open Camera-appen stöder en handfull standardfärgeffekter som Mono, Negative, Sepia, Posterize och Aqua. Allt du behöver göra är att trycka på Verktygsikonen, välj Färgeffekt och välj en.


I motsats till det har Camera MX en uppsjö av färgeffekter. Från standard svartvitt till avancerade färgstänk, du hittar massor av effekter och filter här. Allt du behöver göra är att trycka på Fx ikonen, och alla filerna kommer att visas snyggt nedan.


På samma sätt som de flesta fotoredigeringsapparna kan du justera intensiteten enligt dina önskemål, en funktion som jag älskade mest. Dessutom kan du lägga till en massa andra filter också. Körsbäret på toppen är att du kan se effekterna i realtid.


Även om Camera MX har massor av filter, är inte alla gratis. Några av de bästa (Iconic Lines och Movie Looks) är låsta under en betalningsplatta på $1,5.
2. Anpassningsbar JPEG-kvalitet
Båda apparna låter dig styra JPEG-komprimeringskvalitet av dina bilder. Standardkomprimeringsgraden är inställd på cirka 80 %. Det ger dig dock friheten att växla mellan höga och låga kompressionsnivåer.

Med tanke på att kompressionskvaliteten bör vara beroende på typ av bild, snarare än att vara en standardförinställning, är det en praktisk funktion att ha. Tack och lov är inställningarna lättillgängliga. Medan du i Open Camera behöver fördjupa dig under fotoinställningarna, har Camera MX det under standardinställningarna.
3. HDR-bilder
När du tar en bild i HDR-läge tar den tre bilder istället för en enda bild och slår samman den till ett enda foto.
Även om båda kameraapparna har HDR-alternativet, tar Open Camera en något annorlunda väg. När den är aktiverad sparar den här appen alla tre olika foton tillsammans med den slutliga HDR-bilden.

Helt naturligt kan det ta tid att spara de enskilda bilderna. Men om du är på humör för att experimentera är den här funktionen det perfekta stället att börja.

Å andra sidan, även om Camera MX har HDR-alternativet, låter det dig inte göra mycket med det. Det är bara en enkel knapp som du aktiverar/avaktiverar enligt scenen framför dig.
Rolig fakta: HDR gör att dina bilder ser bättre ut genom att bibehålla ett korrekt förhållande mellan mörka och ljusa toner.
4. Anpassningsbara lagringsplatser
En annan gemensam grund är att du kan anpassa lagringsplats. Även om en mapp med appnamnet skapas automatiskt, är du fri att välja vilken annan mapp som helst.


Eftersom fönstret Öppna kamerainställningar är lite komplicerat att förstå, tog det mig till en början lite tid att hitta rätt inställning.
Ovanliga egenskaper
5. Kamerans grunder: ISO-inställningar, exponering, vitbalans
Som nämnts tidigare är Open Camera en app för den seriösa fotografen. Så när det kommer till manuella kontroller stjäl Open Camera showen. Du hittar allt som ISO, exponeringskompensation/lås, slutartid och vitbalans. Medan ISO sträcker sig från 40 till 1250, är standardslutartiden cirka 1/10 av en sekund. Naturligtvis kan det ändras beroende på din telefons fabrikat, men du förstår.


Dessutom kan du bestämma ISO-nivån (Auto ISO). Det finns också ett alternativ för att justera exponeringsinställningarna. Dra bara skjutreglaget eller välj ett värde med "+" eller "-" knapparna.


Alla dessa inställningar kan ändras direkt från kameragränssnittet. Vi skulle ha älskat att se en dra för att justera panelen på sidan. Men det faktum att du kan observera resultaten i realtid lyckas på något sätt kompensera för det.


Utöver det har du andra användbara funktioner som Fokus (Kontinuerlig, Auto, Makro och mer), Fotoläge (Standard, DRO, HDR) och Scenläge. Din telefon måste dock stödja dessa funktioner för att de ska fungera. Utöver det är dessa inte aktiverade som standard. Du måste tillåta några av dem via Camera2 API-inställningen.
Sist men inte minst, det finns ett alternativ att spara RAW-bilder, bara om din telefon stöder det.
6. Ansiktsigenkänning
En annan ovanlig funktion är Face Detection. Med den här funktionen Öppna kamera kan du ta bort touch-to-fokus-läget för automatisk ansiktsdetektering.

Tvärtom, detta alternativ saknas i Camera MX. Du hittar standardalternativet touch-to-focus.
7. Anpassningsbara vattenstämplar
När så mycket ansträngning går åt att klicka på den perfekta bilden, skulle du vilja ditt namn som ska associeras med det (åtminstone det är vad jag vill). Även om Camera MX inte har någon vattenmärkningsfunktion, går Open Camera hela vägen.


Från teckenstorlek till färg och stil, du kan experimentera med mycket här. Även om verktygen är ganska genomsnittliga, kan du använda dem om du letar efter en snabb lösning för en anpassad vattenstämpel.
8. Spela in det förflutna & Timelapse-videon
Funktioner som Shoot the Past och Timelapse gör Camera MX väldigt sympatisk vid första anblicken. Tja, det räknas bara om du letar efter en funktionsrik kameraapp. Om du måste veta är Shoot the Past väldigt lik Live Photos eftersom det låter dig ta ett kort klipp innan ett foto tas.
Funktioner som Shoot the Past och Timelapse gör Camera MX väldigt sympatisk
Ett annat coolt tillägg är Timelapse Video-funktionen. Om din telefon inte har det hjälper Camera MX dig att spela in en serie händelser över tiden.
Vilken skulle du föredra
Så vilken app skulle vara din kameras vapen? Som jag sa ovan, det beror på vad du letar efter. Om din inbyggda kameraapp inte har bra manuella kontroller är Open Camera appen för dig. Förutom funktionerna som vi har nämnt i inlägget, har den massor av anpassningsalternativ för både foton och videor. Naturligtvis kan du ställa in dem enligt dina önskemål.
Å andra sidan, om du vill ha en glänsande kameraapp som låter dig leka med olika effekter och göra dem sociala medier redo, gör Camera MX till din partner in crime.
Om du skulle fråga mig, skulle jag ställa mig på Open Camera. Jag vill hellre att mina bilder fångar så många detaljer som möjligt och sedan använda en av de många bildredigerare från tredje part för att förstärka den ytterligare. En längre väg, men ja, helt värt det.