3 sätt att skapa en GIF på Windows 10
Miscellanea / / November 28, 2021
GIF eller JIF, spelar egentligen ingen roll hur du uttalar det, denna form av media har blivit en stapelvara och kan jag säga en mycket viktig del av våra dagliga samtal på internet. Vissa kanske till och med säger att de är det officiella språket på internet vid sidan av memes. Med dedikerade applikationer och webbplatser för att hitta GIF-filer (många mobila tangentbordsapplikationer kommer också med en inbäddad gif alternativ nuförtiden), förmedlar medieformatet känslor och känslor mycket bättre än många av oss någonsin skulle kunna uttrycka med normala ord.
Ärligt talat, varför ens använda ord när du kan säga allt med en vacker GIF, eller hur?
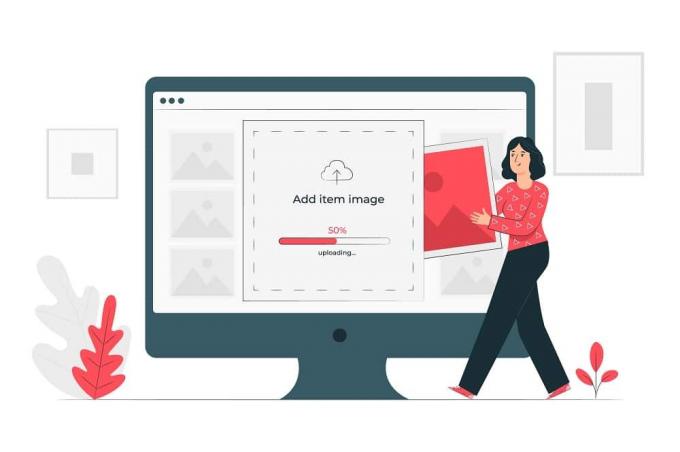
Det uppstår dock några scenarier då och då där det verkar omöjligt att hitta den perfekta GIF-filen. Även efter att ha letat i varje skrymsle och gått igenom internet med en finmaskig såll, undviker den perfekta GIF-en oss.
Innehåll
- 3 sätt att skapa en GIF på Windows 10
- Metod 1: Skapa en GIF på Windows 10 med GIPHY
- Metod 2: Skapa en GIF med ScreenToGif
- Metod 3: Gör en GIF med Photoshop
3 sätt att skapa en GIF på Windows 10
Oroa dig inte min vän, idag, i den här artikeln kommer vi att gå över ett par metoder för att göra våra alldeles egna GIF-bilder för de oj så speciella tillfällen och lär dig hur du slutar lita på plattformar som Tenor eller andra onlinetjänster för vår gif behov.
Metod 1: Skapa en GIF på Windows 10 med GIPHY
Ja ja, vi vet att vi sa att vi ska lära ut hur man slutar förlita sig på onlinetjänster för GIF, men om det finns ett enda ställe där du kan hitta allt som rör GIF, så är det Giphy. Webbplatsen har blivit synonym med GIF: er och serverar mer än en miljard av dem dagligen på flera medier.
GIPHY är inte bara ett ständigt växande bibliotek med alla möjliga typer av GIF-filer, utan plattformen låter dig också skapa dina egna små loopiga videor utan ljud aka GIF, och spara dem för framtida användning.
Att skapa GIF-filer med GIPHY på Windows 10 är mycket enkelt och kan utföras i ett par enkla steg.
Steg 1: Som självklart måste du öppna webbplatsen för att komma igång. Skriv bara in ordet GIPHY i sökfältet i din föredragna webbläsare, tryck på Retur och klicka på det första sökresultatet som visas eller ännu bättre, klicka bara på följande länk.
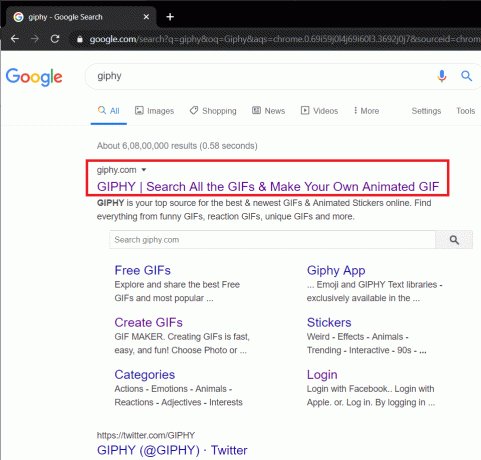
Steg 2: När webbplatsen har laddats, leta efter alternativet längst upp till höger Skapa en GIF och klicka på den.

Steg 3: Nu finns det flera sätt på vilka du kan gå vidare och skapa GIF-filer. De tre alternativen som GIPHY ger är: att kombinera flera bilder/bilder till en loopy bildspel, välja och trimma en specifik del av en video som du kan ha på din dator, och slutligen göra en GIF av en video som redan finns på internet.
Alla dessa kan anpassas ytterligare med hjälp av texter, klistermärken, filter etc.
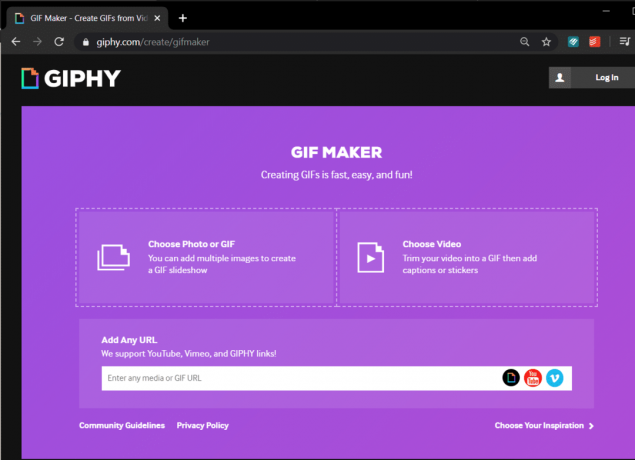
Du måste logga in eller registrera dig på GIPHY innan du går vidare med någon av de ovan diskuterade metoderna. Lyckligtvis är båda processerna ganska lätta (som man kan förvänta sig). Om du inte är en robot fyller du bara i din e-postadress, väljer ett användarnamn, ställer in ett starkt säkerhetslösenord så är du redo.
Steg 4: Låt oss försöka göra en GIF från ett par bilder först. Här kommer vi, i ett exempel, att använda några slumpmässiga kattbilder som vi fick från internet.
Klicka bara på panelen där det står 'Välj Foto eller GIF’, leta reda på bilderna du vill göra en GIF av, välj dem och klicka på Öppen eller tryck helt enkelt Stiga på.

Luta dig tillbaka och låt GIPHY göra sin magi medan du föreställer dig alla scenarier och gruppchattar du kan använda den nyskapade GIF i.
Steg 5: Justera bildens varaktighet enligt dina önskemål genom att flytta spaken åt höger eller vänster. Som standard delas en maximal tid på 15 sekunder lika mellan alla bilder. När du är nöjd med bildens varaktighet klickar du på Dekorera längst ner till höger för att ytterligare anpassa gif.

På dekoreringsfliken kommer du att stöta på alternativ för att lägga till en bildtext, klistermärken, filter och till och med rita över gif: en själv.
Lek med de här funktionerna för att göra en GIF som du gillar (vi rekommenderar att du använder Fancy-stilen med typing eller Wavy-animationen) och klicka på Fortsätt att ladda upp.

Steg 6: Om du vill ladda upp din skapelse på GIPHY, fortsätt och ange några taggar för att göra det lättare för andra att upptäcka det och klicka slutligen på Ladda upp till GIPHY.
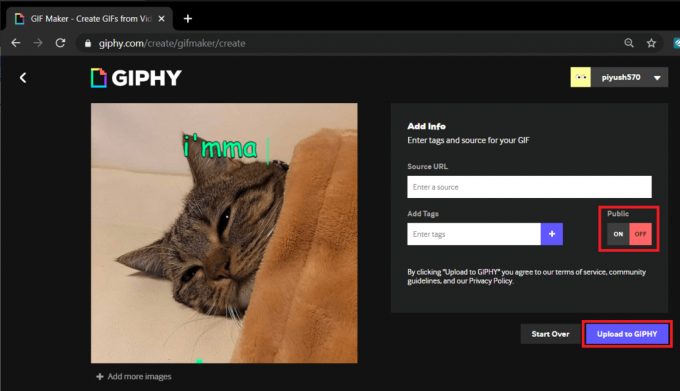
Men om du vill att gif-filen bara ska vara dig själv, växla till offentlig möjlighet att AV och klicka sedan på Ladda upp till GIPHY.
Vänta tills GIPHY avslutar "Skapa din GIF".

Steg 7: Klicka på på den näst sista skärmen Media.
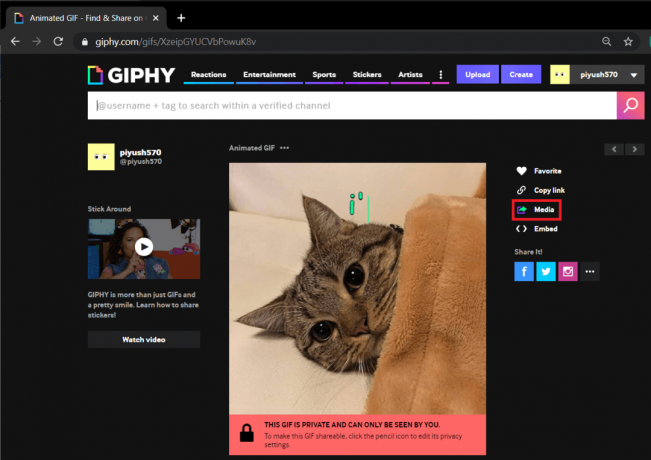
Steg 8: Klicka här på Ladda ner knappen bredvid etiketten Källa för att ladda ner gif-filen du just skapade. (Du kan även välja att ladda ner gif: en för sociala medier/en liten storleksvariant eller i .mp4-format)
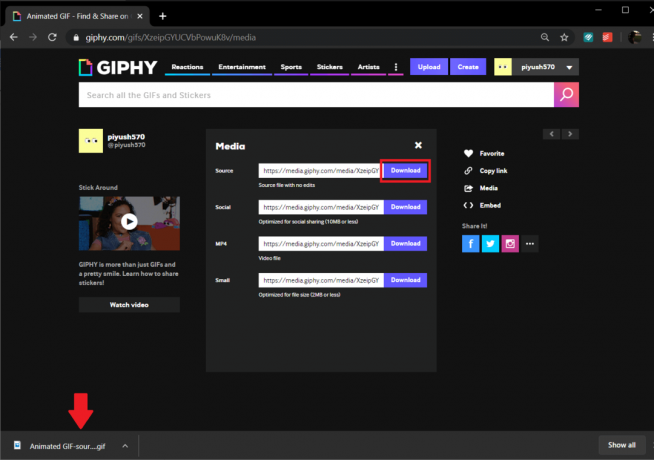
Proceduren förblir identisk när du skapar en GIF genom att trimma en offline- eller en onlinevideo.
Läs också:3 sätt att ladda ner Facebook-videor på iPhone
Metod 2: Skapa en GIF med ScreenToGif
Nästa på vår lista är en lätt applikation känd som ScreenToGif. Applikationen tar det ett snäpp högre och låter dig spela in dig själv via webbkameran och förvandla dessa fåniga ansikten till en användbar gif. Förutom detta låter applikationen dig också spela in din skärm och förvandla inspelningen till en gif, öppna en ritbordet och förvandla dina skisser till en gif och en allmän redigerare att trimma och konvertera offlinemedia till gifs.
Steg 1: Öppna webbplatsen (https://www.screentogif.com/) på din föredragna webbläsare för att ladda ner installationsfilen och fortsätta att installera den.

Steg 2: Starta applikationen när du är klar med installationen och klicka på det alternativ du vill gå vidare med. (Vi kommer att demonstrera hur man gör en gif med Record-metoden, men proceduren förblir identisk när man använder andra metoder)

Steg 3: Ett genomskinligt fönster med en liten kant med alternativ för att spela in, stoppa, justera bildhastighet (fps), upplösning, etc. visas på skärmen när du klickar på Recorder.
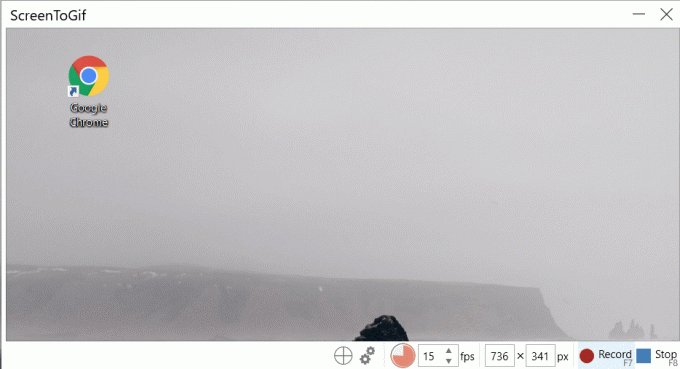
Klicka på Spela in (eller tryck på f7) för att börja spela in, öppna en video som du vill spela in och förvandla till en gif eller fortsätt till att utföra den åtgärd du vill spela in.
När du är klar klickar du på stopp eller trycker på f8 för att stoppa inspelningen.
Steg 4: När du slutar spela in kommer ScreenToGif automatiskt att öppna redigeringsfönstret så att du kan titta på din inspelning och utföra ytterligare redigeringar av din GIF.

Byt till Uppspelning fliken och klicka på Spela för att se din inspelade GIF komma till liv.
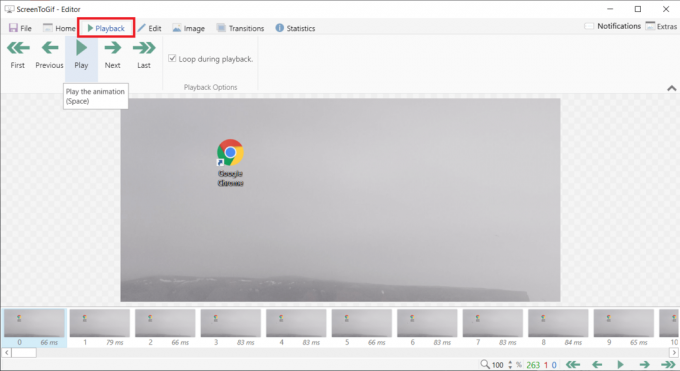
Steg 5: Använd de inbyggda funktionerna för att anpassa gif-filen efter eget tycke och när du är nöjd med den klicka på Fil och väljer att Spara som (Ctrl + S). Som standard är filtypen inställd på GIF men du kan också välja att spara i andra filformat. Välj målmappen att spara i och klicka på Spara.

Läs också:Hur man byter till OpenDNS eller Google DNS på Windows
Metod 3: Gör en GIF med Photoshop
Denna metod kanske inte är den enklaste av alla tillgängliga metoder men ger den bästa kvaliteten på GIF-filer. Varning: Som självklart måste du ha Photoshop installerat på vår persondator innan du går vidare med detta metod.
Steg 1: Börja med att spela in videobiten du vill förvandla till en GIF. Detta kan uppnås med en mängd olika applikationer, det enklaste är vår egen VLC-mediaspelare.
För att spela in med VLC, öppna videon du vill spela in med VLC, klicka på Se flik och slå på 'Avancerade kontroller’.

Du bör nu se en liten stapel över den befintliga kontrollfältet med alternativ för att spela in, ögonblicksbild, en loop mellan två punkter, etc.
Justera spelhuvudet till den del du vill spela in, klicka på den röda pricken för att börja spela in och tryck på play. När du har spelat in det segment du gillar klickar du på inspelningsknappen igen för att stoppa inspelningen.
Det inspelade klippet kommer att sparas i 'Videoklipp' mapp på din persondator.
Steg 2: Nu är det dags att starta Photoshop, så fortsätt och öppna multifunktionsprogrammet.
När den är öppen klickar du på Fil, Välj Importera och slutligen välja Videoramar till lager.

Steg 3: Trimma videon till exakt den längd du vill använda handtagen och importera.

Efter importen kan du ytterligare anpassa varje ram genom att använda filter och alternativ för textverktyg.

Steg 4: När du är nöjd med dina anpassningar klickar du på Fil sedan Exportera, och Spara för webben för att spara GIF.

Steg 5: Fönstret Spara för webben öppnas, där du kan anpassa olika inställningar relaterade till GIF.

Steg 6: I följande dialogruta ändrar du inställningarna som du vill och under Slingalternativ välja Evigt.
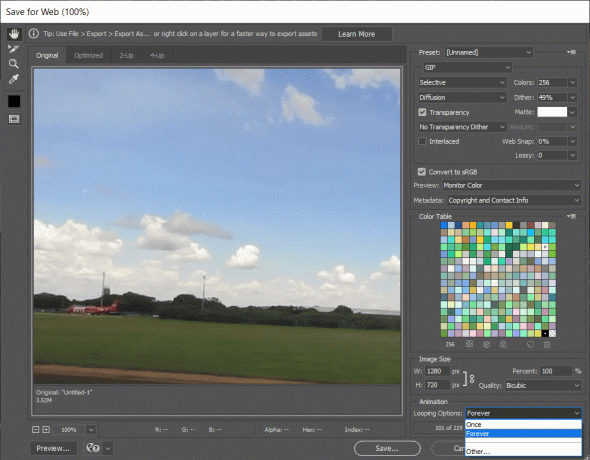
Slutligen, slå Spara, ge din GIF ett passande namn och spara i en specifik mapp.
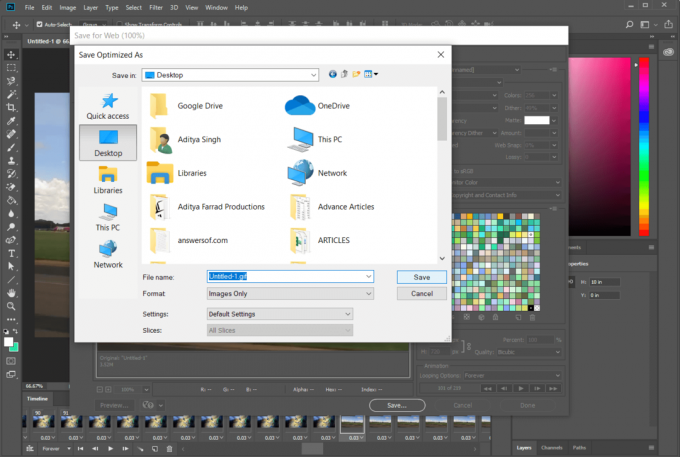
Rekommenderad:Hur tar man bort objekt från att fortsätta titta på Netflix?
Medan de ovan nämnda metoderna är våra favoriter (också beprövade) finns det en uppsjö av andra applikationer och metoder som låter dig skapa eller skapa dina egna GIF-filer på Windows 10. Till att börja med finns det lättanvända applikationer som LICEcap och GifCam medan avancerade användare kan ge applikationer som Adobe Premiere Pro en chans att tillfredsställa deras GIF-behov.



