Hur man hårdåterställer iPad Mini
Miscellanea / / November 28, 2021
När din iPad Mini kollapsar i situationer som att mobilen hänger, långsam laddning och skärmen fryser på grund av installationer av okänd programvara, rekommenderas du att återställa din enhet. Du kan antingen välja att fortsätta med en mjuk återställning eller fabriksåterställning/Hård återställning av iPad Mini.
En mjuk återställning liknar att starta om systemet. Detta kommer att stänga alla program som körs och din enhet uppdateras.
Fabriksåterställning av iPad Mini görs vanligtvis för att ta bort all data som är associerad med den. Därför skulle enheten kräva ominstallation av all programvara därefter. Det gör att enheten fungerar som en helt ny. Det utförs vanligtvis när en enhets programvara uppdateras.

En hård återställning av iPad Mini utförs vanligtvis när inställningar behöver ändras på grund av att enheten inte fungerar korrekt. Den raderar allt minne som är lagrat i hårdvaran och uppdaterar det med en version av iOS.
Notera: Efter någon typ av återställning raderas all data som är associerad med enheten. Därför rekommenderas det att säkerhetskopiera alla filer innan du genomgår en återställning.
Innehåll
- Hur man mjuk och hård återställer iPad Mini
- Hur man mjukåterställer iPad Mini
- Procedur för att mjuka återställa din iPad Mini
- Hur man hårdåterställer iPad Mini
- Procedur för att hårdåterställa din iPad Mini
Hur man mjuk och hård återställer iPad Mini
Om du också har problem med din iPad är du på rätt plats. Vi tar med en perfekt guide som hjälper dig att hårdåterställa iPad Mini. Läs till slutet för att lära dig olika metoder för att göra samma sak.
Hur man mjukåterställer iPad Mini
Ibland, din iPad Mini kan uppvisa onormalt beteende som irreagerande sidor eller hängande skärmar. Du kan åtgärda det här problemet genom att starta om telefonen. Mjuk återställning kallas i allmänhet för standardomstartsprocessen.
Procedur för att mjuka återställa din iPad Mini
1. tryck på Strömknappen och håll det ett tag.

2. A röd reglage visas på skärmen. Dra den och kraft AV enheten.
3. Nu blir skärmen svart och Apple-logotypen visas. Släpp knappen när du ser logotypen.
4. Det tar ett tag att starta om; vänta tills din telefon startar.
(ELLER)
1. tryck på Power + Home-knappar och håll dem ett tag.
2. Släpp knappen när du ser Apple-logotypen.
3. Vänta tills enheten gör det omstart och kontrollera om problemet är åtgärdat.
Dessa tre enkla steg kommer också att hjälpa till att starta om din iPad Mini, som i sin tur skulle återuppta sin standardfunktionalitet.
Läs också:Hur kör jag iOS-appar på din dator?
Hur man hårdåterställer iPad Mini
Som nämnts raderar en hård återställning av alla enheter all information som finns i den. Om du vill sälja din iPad Mini eller om du vill att den ska fungera som den gjorde när du köpte den, kan du välja en hård återställning. En hård återställning kallas för en fabriksåterställning.
Procedur för att hårdåterställa din iPad Mini
Det finns två enkla sätt att fabriksåterställa din iPad Mini:
Metod 1: Använd enhetsinställningar för att hårdåterställa
1. Ange enhet Inställningar. Du kan antingen hitta den direkt på hemskärm eller hitta den med hjälp av Sök meny.
2. Flera alternativ kommer att visas under menyn Inställningar; Klicka på Allmän.
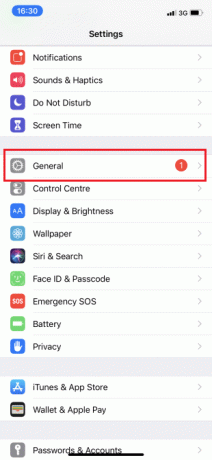
3. Tryck på Återställa alternativet tryck sedan på Radera allt innehåll och alla inställningar.
Notera: Detta kommer att radera alla foton, kontakter och applikationer som är lagrade i din iPad Mini.

5. Om du har lösenkoden aktiverat på din enhet kommer den att be dig ange den. Fortsätt genom att ange lösenordet.
6. Radera iPhone alternativet kommer att visas nu. När du klickar på den kommer din iPad Mini in Fabriksåterställningsläge.
Det kan ta lång tid att återställa om du har omfattande data och applikationer lagrade på din iPad Mini.
Notera: När din telefon är i fabriksåterställningsläge kan du inte utföra några åtgärder.
När återställningen är klar skulle den fungera som en ny enhet. Nu är det helt säkert att sälja den till någon eller byta den med en vän.
Läs också:Fix Filen iTunes Library.itl kan inte läsas
Metod 2: Använd iTunes och datorn för att hårdåterställa
1. Gå till iCloud under Inställningar. Se till att Alternativet Hitta min iPad är AV på din enhet.
2. Anslut din iPad till din dator med hjälp av dess kabel.
Notera: Se till att enheten är korrekt ansluten till din dator för att underlätta en smidig anslutning och för att minimera risken för skador.
3. Starta din iTunes och synkronisera dina data.
- Om din enhet har automatisk synkronisering PÅ, sedan överför den data som nyligen tillagda foton, låtar och appar så fort du ansluter din enhet.
- Om din enhet inte synkroniserar av sig själv måste du göra det själv. På den vänstra rutan i iTunes kommer du att se ett alternativ med namnet Sammanfattning. När du klickar på den, tryck på Synkronisera. Alltså manuell synkronisering installationen är klar.
4. Efter att ha slutfört steg 3, gå tillbaka till första informationssidan inuti iTunes. Klicka på Återställ iPad alternativ.
5. Du kommer att bli varnad med en prompt 'Om du trycker på det här alternativet raderas alla media på din telefon.’ Eftersom du redan har synkroniserat dina data, fortsätt genom att klicka på Återställ knapp.
6. När du klickar på den här knappen för andra gången visas Fabriksåterställning processen börjar. Enheten kommer att hämta programvaran för att hjälpa till att återställa din enhet. Det rekommenderas strängt att inte koppla bort din iPad från datorn förrän hela processen är klar.
7. När fabriksåterställningen är klar frågar den om du villÅterställ dina data' eller 'Ställ in den som en ny enhet.’ Välj ett av alternativen, beroende på dina krav.
8. När du klickar på Återställ alternativet kommer alla data, media, foton, låtar, applikationer och säkerhetskopieringsmeddelanden att återställas. Beroende på vilken datastorlek som behöver återställas kommer den beräknade återställningstiden att variera.
Notera: Koppla inte bort din enhet från systemet förrän data är helt återställd till din iOS-enhet.
Efter återställningsprocessen kommer din enhet att starta om. Vänta bara tills din enhet blir lika fräsch som en ny. Du kan nu koppla bort enheten från din dator och njuta av att använda den!
Rekommenderad:
- Hur man återställer raderade bilder från Facebook Messenger
- Hitta IMEI-numret utan telefon (på iOS och Android)
- 5 sätt att överföra musik från iTunes till Android
- Åtgärda inloggningsfel för Nexus Mod Manager
Vi hoppas att den här guiden var till hjälp och att du kunde hård återställa iPad Mini. Låt oss veta vilken metod som fungerade bäst för dig. Om du har några frågor/kommentarer angående den här artikeln får du gärna släppa dem i kommentarsfältet.



