Ta bort en mapp eller fil med kommandotolken (CMD)
Miscellanea / / November 28, 2021
Ta bort en mapp eller fil med kommandotolken: För att skapa eller ta bort en mapp på din enhet kan du enkelt Högerklicka på skrivbordet och välj önskade alternativ. Är det inte lätt? Ja, det är en mycket enkel process men ibland fungerar inte den här metoden, eller så kan du möta vissa problem. Så det är därför du inte behöver förlita dig på en enda metod. Du kan alltid använda kommandotolken (CMD) för att skapa en ny mapp eller fil och ta bort mappar eller filer. I den här guiden kommer vi att diskutera alla möjliga metoder för att skapa eller ta bort filer och mappar.
Om du inte kan ta bort vissa filer eller mappar och du ser en Windows varningsmeddelande, oroa dig inte, du kan enkelt ta bort sådana mappar eller filer med hjälp av kommandotolken. Därför är det alltid bra att lära sig använda kommandotolken för att utföra vissa uppgifter. Vi kommer att diskutera alla sätt via vilka Microsoft-användare kan skapa och ta bort filer eller mappar.
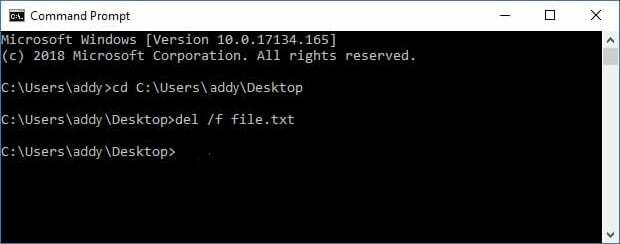
Notera: Om du tar bort en mapp kommer den också att ta bort allt innehåll och filer. Därför måste du ha detta i åtanke att när du tar bort en mapp med hjälp av
Kommandotolken, kommer du att radera alla filer som finns i den valda mappen.Ta bort nyckel
Ett av de enklaste sätten att ta bort en mapp eller fil är att välja den specifika mappen eller filen och sedan trycka på knappen Ta bort på tangentbordet. Du behöver bara hitta den specifika filen eller mappen på din enhet. Om du vill ta bort flera filer och mappar måste du hålla ned Ctrl-tangenten och välja alla filer eller mappar som du behöver ta bort. När du är klar trycker du på Delete-knappen på tangentbordet igen.
Ta bort mappar eller filer med högerklicksalternativ
Du kan välja filen eller mappen som du vill ta bort och högerklicka på den filen eller mappen och välja borttagningsalternativet från högerklicksmenyn.
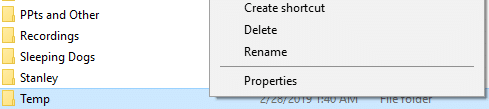
Innehåll
- Hur man tar bort en mapp eller fil med kommandotolken
- Metod 1: Hur man tar bort filer eller mappar i MS-DOS kommandotolk
- Metod 2: Hur man skapar en mapp med hjälp av kommandotolken
Hur man tar bort en mapp eller fil med kommandotolken
Se till att skapa en återställningspunkt bara om något går fel.
När du tar bort, skapar eller öppnar en fil eller mapp med kommandotolken måste du se till att du använder rätt kommando för att få din uppgift gjort. Förhoppningsvis kommer du att hitta alla nedan nämnda metoder användbara.
Metod 1: Hur man tar bort filer eller mappar i MS-DOS kommandotolk
Notera: Du måste öppna en kommandotolk eller Windows PowerShell med administratörsbehörighet på din enhet.
1. Öppna den förhöjda kommandotolken med någon av de metoder som nämns här.
2. Skriv nu följande kommando i kommandotolken och tryck på Enter:
Del exempel.txt
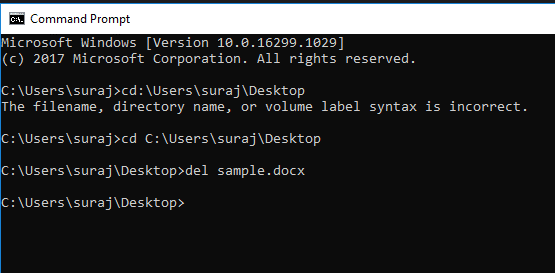
3.Du behöver gå in på hela vägen (plats) för filen och filnamn med dess förlängning för att radera den filen.
Till exempel tog jag bort filen sample.docx från min enhet. För att radera skrev jag in "del sample.docx” utan citattecken. Men först måste jag navigera till nämnda filplats med hjälp av cd-kommandot.
Hur man tar bort en mapp eller katalog med kommandotolken
1. Öppna den förhöjda kommandotolken igen med någon av de metoder som nämns här.
2.Nu måste du ange kommandot nedan i cmd och trycka på Enter:
rmdir /s
3.Om din mappsökväg har mellanslag måste du använda citattecken för sökvägen.
rmdir /s "C:\Users\suraj\Desktop\testmapp"
4. Låt oss ta ett exempel i illustrationssyfte: Jag har skapat en testmapp i min D-enhet. För att ta bort den mappen måste jag ange kommandot nedan:
rmdir /s d: \testfolder\
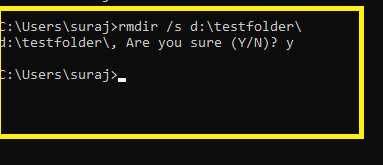
Du måste ange enhetsnamnet där din mapp är sparad och sedan skriva in namnet på nämnda mapp. När du skriver kommandot ovan och trycker på Enter, kommer din mapp och allt innehåll att raderas permanent från din dator utan att lämna några spår på din enhet.
Nu när du har lärt dig hur man tar bort en mapp eller fil med kommandotolken (CMD), vill du fortsätta att lära dig mer saker som du kan göra med kommandotolken? Tja, om du är intresserad kommer vi i nästa del att prata om hur man skapar en mapp, öppnar valfri mapp och fil med kommandotolken.
Metod 2: Hur man skapar en mapp med hjälp av kommandotolken
1. Öppna den förhöjda kommandotolken med någon av de metoder som nämns här.
2. Skriv nu följande kommando i kommandotolken och tryck på Enter:
MD enhetsbokstav\mappnamn\
Notera: Här måste du ersätta drive_letter med den faktiska enhetsbeteckningen där du vill skapa nämnda mapp. Du måste också ersätta mappnamnet med det faktiska namnet på mappen som du vill använda.
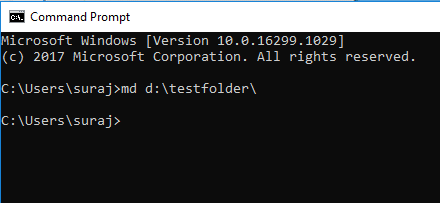
3.I exemplet ovan har jag skapat en testmappen i D:-enheten på min PC och för det har jag använt kommandot:
MD D: \testfolder\
Här kan du ändra enhets- och mappnamnet enligt dina enhetsinställningar och mappnamn. Nu kan du kontrollera om kommandot utfördes framgångsrikt eller inte genom att gå till enheten där du skapade mappen. Som i mitt fall har jag skapat mappen i D:-enheten. Bilden nedan visar att mappen skapas under D: enhet på mitt system.
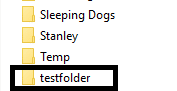
Om du vill öppna en viss mapp på din enhet kan du göra det med hjälp av Kommandotolken också.
1. Öppna kommandotolken och skriv in blågt givet kommando i cmd:
start drive_name: \mappnamn
Notera: Här måste du ersätta drive_letter med den faktiska enhetsbeteckningen där din mapp som du vill öppna finns. Du måste också ersätta mappnamnet med det faktiska namnet på mappen som du vill använda.
2.I exemplet ovan har jag öppnat samma mapp (testmapp) som jag skapade i steget ovan och för det har jag använt kommandot:
starta D: \testfolder\
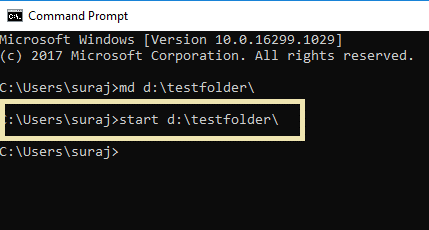
När du trycker på enter-knappen öppnas mappen omedelbart på din skärm utan dröjsmål. hurra!
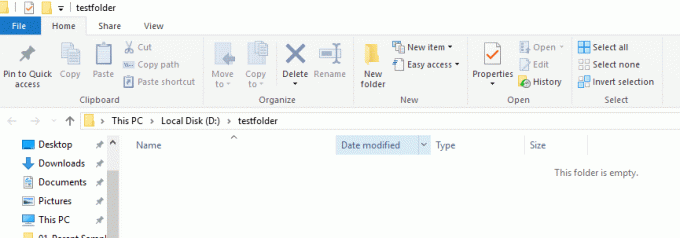
Ta bort en mapp med kommandotolken
Även om vi redan har diskuterat hur man tar bort en mapp med kommandotolken, men i den här metoden kommer vi att använda ett annat kommando. Detta kommando är också elika användbart för att radera en mapp på din enhet.
1. Öppna den förhöjda kommandotolken med någon av de metoder som nämns här.
2. Skriv nu följande kommando i kommandotolken och tryck på Enter:
Rd enhetsnamn: \mappnamn\
3. Till exempel, Jag tog bort samma mapp som vi skapade ovan, testmapp. För det använder jag följande kommando:
Rd D: \testfolder\
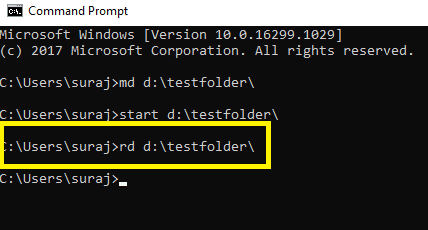
När du trycker på Enter kommer mappen ovan (testmappen) att raderas omedelbart från ditt system. Den här mappen kommer att raderas permanent från ditt system och kan inte återställas. När den väl har tagits bort hittar du den inte i papperskorgen för att återställa. Därför måste du vara säker när du tar bort alla filer eller mappar med kommandotolken eftersom du inte kommer att kunna återställa data när du har raderat dem.
Rekommenderad:
- Var är NOTEPAD i Windows 10? 6 sätt att öppna det!
- Fix Trådlös router kopplas ur eller tappar
- Fix Det går inte att aktivera Windows Defender-brandväggen
- Ta bort Android-virus utan en fabriksåterställning
Jag hoppas att den här artikeln var till hjälp och nu kan du enkelt Ta bort en mapp eller fil med kommandotolken (CMD), men om du fortfarande har några frågor angående denna handledning, ställ dem gärna i kommentarsavsnittet.



