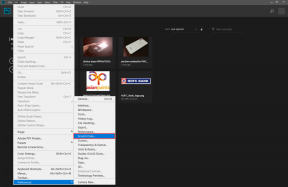Photoshop-åtgärder förklarade: Hur man använder dem för projekt
Miscellanea / / December 02, 2021

Denna fantastiska bildredigeringsprogram tillgänglig för både Mac och Windows är lätt ett av de mest kraftfulla verktygen du kommer att använda om du någonsin arbetar med foton eller bilder överhuvudtaget. Nu, om du använder Photoshop, du ha för att veta hur man drar fördel av en av de snyggaste funktionerna i denna applikation: Photoshop-åtgärder.
Vi visade dig i ett tidigare inlägg hur man skapar en enkel Photoshop Action i Photoshop. Men vad få användare vet är att Photoshop Actions kan hanteras som oberoende filer (de har tillägget 'atn'). Användare kan inte bara skapa sina, utan också använda Handlingar skapat av andra Photoshop-användare, vilket är exakt vad vi kommer att lära oss att göra i det här inlägget.
Men först, några grunder om vad Photoshop Actions är.
Vad är Photoshop-åtgärder?
I ett nötskal, Actions är helt enkelt ett sätt att spela in
kommandona används för att skapa en "redigeringseffekt" i Photoshop så att du enkelt kan återanvända dessa kommandon senare. Du kan till exempel använda en Action i Photoshop för att applicera en snygg "vintage"-effekt på ett foto med bara ett klick, vilket sparar mycket tid i processen.Ok, som sagt, låt oss äntligen gräva in hela processen med att ladda och spela upp åtgärder på Photoshop.
Hitta och ladda Photoshop-åtgärder
Det första du behöver göra är förstås att hitta en Action du gillar. Du kan hitta ett gäng av dem genom att bara söka på nätet och du kan ha så många du vill, eftersom de vanligtvis inte är mer än bara några Kbs stora.

För det här exemplet kommer jag att använda en åtgärd som heter "sa cool 2.06", som applicerar en riktigt cool vintagelook på alla bilder.
Viktig notering: Actions (.atn-filer) är kompatibla på alla plattformar, så du kan ladda exakt samma Action-fil på antingen Photoshop för Windows eller Mac.
Det finns två huvudsakliga sätt på vilka du kan ladda den här åtgärden till Photoshop.
Den första är genom att lokalisera Handlingar mapp i Photoshop. Du kan hitta den genom att öppna mappen Photoshop-app och sedan Förinställningar mapp. När du har gjort det, dra åtgärden du laddade ner dit och starta om Photoshop.

Det andra sättet att ladda en Action är att göra det direkt från Photoshop själv. För att göra det, öppna Photoshop och klicka på Fönster menyn längst upp på skärmen. Därifrån väljer du Handlingar alternativet för att ta fram åtgärdspanelen.


På den panelen klickar du på den lilla pilen uppe till höger och väljer Ladda åtgärder... alternativ. Hitta sedan åtgärden du laddade ner och dubbelklicka på den för att lägga till den i din åtgärdslista.

Använda Photoshop Actions
När du är klar är det ganska enkelt att använda Photoshop Action du laddade. Det enklaste sättet att göra detta är att aktivera Knappläge från samma alternativlista som nämns ovan. Detta kommer att förvandla alla åtgärder i den panelen till knappar, så att du kan köra dem med bara ett klick.


Alternativt kan du inaktivera det här läget, vilket låter dig använda Actions i Redigeringsläge istället. Detta gör att du kan se alla kommandon i en åtgärd när den händer, vilket gör det till ett trevligt sätt att lära dig vilken speciell redigeringsprocess du vill.


Där har du det. Om du använder Photoshop något ofta, tveka inte att lära dig mer om Actions. Du kommer att spara massor av tid och lära dig att använda denna förmåga redigeringsverktyg mycket snabbare.