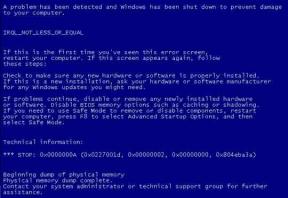Hur kontrollerar jag vilken version av Windows du har?
Miscellanea / / November 28, 2021
Är du medveten om vilken version av Windows du använder? Om inte, oroa dig inte mer. Här är en snabbguide om hur du kontrollerar vilken version av Windows du har. Även om du inte nödvändigtvis behöver veta det exakta numret på versionen du använder, är det bra att ha en uppfattning om de allmänna detaljerna för ditt operativsystem.

Innehåll
- Hur kontrollerar jag vilken version av Windows du har?
- Varför är det viktigt att veta vilken version av Windows du använder?
- Vad har förändrats i Windows 10?
- Hur skiljer sig Builds från Service Packs?
- Det aktuella scenariot
- Hitta detaljerna med hjälp av Inställningsappen
- Förstå den visade informationen
- Hitta information med Winver-dialogrutan
- Windows 10
- Windows 8/Windows 8.1
- Windows 7
- Windows Vista
- Windows XP
Hur kontrollerar jag vilken version av Windows du har?
Alla Windows-användare måste vara medvetna om tre detaljer om deras operativsystem – huvudversionen (Windows 7,8,10...), vilken utgåva du har installerat (Ultimate, Pro...), oavsett om din är en 32-bitars processor eller 64-bitars processor.
Varför är det viktigt att veta vilken version av Windows du använder?
Att känna till denna information är avgörande eftersom vilken programvara du kan installera, vilken enhetsdrivrutin som kan väljas för uppdatering etc... beror på dessa detaljer. Om du behöver hjälp med något nämner webbplatser lösningarna för olika versioner av Windows. För att välja rätt lösning för ditt system måste du vara medveten om vilken version av operativsystemet som används.
Vad har förändrats i Windows 10?
Även om du inte har brytt dig om detaljerna som byggnummer tidigare, måste Windows 10-användare ha kunskap om sitt operativsystem. Traditionellt användes byggnumren för att representera uppdateringarna till operativsystemet. Användare hade huvudversionen som de använde, tillsammans med service pack.
Hur är Windows 10 annorlunda? Den här versionen av Windows kommer att stanna ett tag. Det har förekommit påståenden om att det inte kommer att finnas fler nya versioner av operativsystemet. Dessutom är Service Pack ett minne blott nu. För närvarande släpper Microsoft två stora versioner varje år. Namn ges till dessa konstruktioner. Windows 10 har en mängd olika utgåvor – Home, Enterprise, Professional, etc... Windows 10 erbjuds fortfarande som 32-bitars och 64-bitarsversioner. Även om versionsnumret är dolt i Windows 10 kan du enkelt hitta versionsnumret.
Hur skiljer sig Builds från Service Packs?
Service pack är ett minne blott. Det senaste Service Pack som släpptes av Windows var tillbaka 2011 när det släppte Windows 7 Service Pack 1. För Windows 8 släpptes inga servicepack. Nästa version Windows 8.1 introducerades direkt.
Service Pack var Windows-korrigeringar. De kan laddas ner separat. Installationen av ett Service Pack liknade den för patchar från en Windows-uppdatering. Service Pack ansvarade för 2 aktiviteter – Alla säkerhets- och stabilitetskorrigeringar kombinerades till en stor uppdatering. Du kan installera detta istället för att installera många små uppdateringar. Vissa service pack introducerade också nya funktioner eller finjusterade några gamla funktioner. Dessa Service Pack släpptes regelbundet av Microsoft. Men det slutade så småningom med introduktionen av Windows 8.
Läs också:Hur man ändrar standardoperativsystem i Windows 10
Det aktuella scenariot
Arbetet med Windows Updates har inte förändrats mycket. De är fortfarande i huvudsak små patchar som laddas ner och installeras. Dessa listas i kontrollpanelen och man kan avinstallera vissa patchar från listan. Medan de dagliga uppdateringarna fortfarande är desamma, släpper Microsoft Builds istället för Service Packs.
Varje build i Windows 10 kan ses som en ny version i sig. Det är precis som att uppdatera från Windows 8 till Windows 8.1. När en ny version släpps laddas den ned automatiskt och Windows 10 installerar den. Sedan startas ditt system om och den befintliga versionen är uppgraderad för att passa den nya versionen. Nu är versionsnumret för operativsystemet ändrat. För att kontrollera det aktuella byggnumret, skriv Winver i fönstret Kör eller startmenyn. Om Windows-rutan visar Windows-versionen tillsammans med byggnumret.
Tidigare kunde Service Pack eller Windows-uppdateringar avinstalleras. Men man kan inte avinstallera en build. Nedgraderingsprocessen kan utföras inom 10 dagar efter versionen av versionen. Gå till Inställningar och sedan Uppdatera och säkerhetsåterställningsskärm. Här har du ett alternativ att "gå tillbaka till en tidigare version." Efter 10 dagars release raderas alla gamla filer och du kan inte gå tillbaka till en tidigare version.

Detta liknar processen för att återgå till en äldre version av Windows. Det är därför varje byggnad kan betraktas som en ny version. Efter de 10 dagarna, om du fortfarande vill avinstallera en build, måste du installera om Windows 10 igen.
Därför kan man förvänta sig att alla stora uppdateringar i framtiden kommer att vara i form av builds snarare än de klassiska Service Packs.
Hitta detaljerna med hjälp av Inställningsappen
Appen Inställningar visar detaljerna på ett användarvänligt sätt. Windows+I är genvägen för att öppna appen Inställningar. Gå till System à About. Om du bläddrar nedåt kan du hitta alla detaljer i listan.
Förstå den visade informationen
- Systemtyp – Detta kan vara antingen 64-bitarsversionen av Windows eller 32-bitarsversionen. Systemtypen anger också om din PC är kompatibel med 64-bitarsversionen. Ögonblicksbilden ovan säger x64-baserad processor. Om din systemtyp visas – 32-bitars operativsystem, x64-baserad processor, betyder det att din Windows för närvarande är en 32-bitarsversion. Men om du vill kan du installera en 64-bitarsversion på din enhet.
- Utgåva – Windows 10 erbjuds i fyra utgåvor – Home, Enterprise, Education och Professional. Windows 10 Home-användare kan uppgradera till Professional-utgåvan. Men om du vill uppgradera till Enterprise eller Student-utgåvorna behöver du en speciell nyckel som inte är tillgänglig för hemanvändare. Dessutom måste operativsystemet installeras om.
- Version –Detta anger versionsnumret för det operativsystem du använder. Det är datumet för det senast släppta stora bygget, i formatet ÅÅMM. Bilden ovan säger att versionen är 1903. Det här är versionen från byggversionen 2019 och kallas maj 2019-uppdateringen.
- OS Build –Detta ger dig information om de mindre versioner som hände mellan de större. Detta är inte lika viktigt som huvudversionsnumret.
Hitta information med Winver-dialogrutan
Windows 10
Det finns en annan metod för att hitta dessa detaljer i Windows 10. Winver står för Windows Version Tool, som visar information relaterad till operativsystemet. Windows-tangent + R är genvägen för att öppna dialogrutan Kör. Skriv nu Winver i dialogrutan Kör och klicka på Enter.

En ruta om Windows öppnas. Windows-versionen tillsammans med OS Build. Du kan dock inte se om du använder en 32-bitarsversion eller en 64-bitarsversion. Men det här är ett snabbt sätt att kontrollera din versionsinformation.
Ovanstående steg är för Windows 10-användare. Vissa människor använder fortfarande de äldre versionerna av Windows. Låt oss nu se hur du kontrollerar Windows-versionsdetaljerna i äldre versioner av operativsystemet.
Windows 8/Windows 8.1
Om du inte hittar startknappen på ditt skrivbord använder du Windows 8. Om du hittar startknappen längst ner till vänster har du Windows 8.1. I Windows 10 finns den avancerade användarmenyn som kan nås genom att högerklicka på startmenyn även i Windows 8.1. Windows 8-användare högerklickar på hörnet av skärmen för att komma åt samma.

Kontrollpanelen som finns i Systemapplet innehåller all information om versionen av operativsystemet du använder och andra relaterade detaljer. Systemappleten anger också om du använder Windows 8 eller Windows 8.1. Windows 8 och Windows 8.1 är namnen på version 6.2 respektive 6.3.

Windows 7
Om din startmeny ser ut som den som visas nedan, använder du Windows 7.
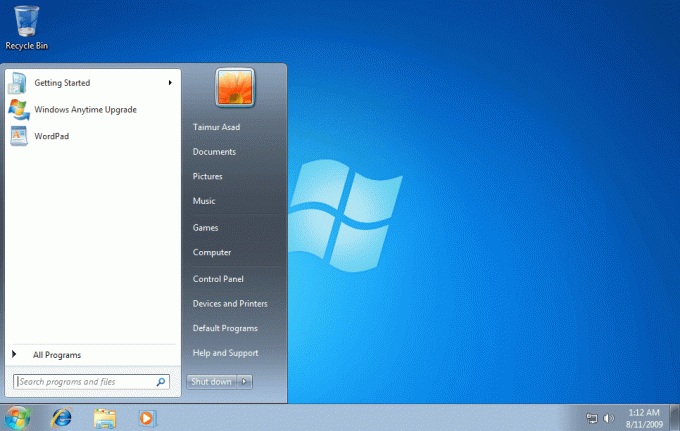
Kontrollpanelen som finns i systemappleten visar all information om versionsdetaljerna för operativsystemet som används. Windows version 6.1 fick namnet Windows 7.
Windows Vista
Om din startmeny liknar den som visas nedan, använder du Windows Vista.
Gå till Systemapplet à Kontrollpanelen. Versionsnumret för Windows, OS-bygget, om du har en 32-bitarsversion eller en 64-bitarsversion och andra detaljer nämns. Windows version 6.0 fick namnet Windows Vista.

Notera: Både Windows 7 och Windows Vista har liknande Start-menyer. För att särskilja, passar Start-knappen i Windows 7 exakt i aktivitetsfältet. Startknappen i Windows Vista överskrider dock aktivitetsfältets bredd, både överst och nedtill.
Windows XP
Startskärmen för Windows XP ser ut som bilden nedan.

De nyare versionerna av Windows har bara startknappen medan XP har både knappen och texten ('Start'). Startknappen i Windows XP skiljer sig ganska mycket från de nyare – den är horisontellt riktad med sin högra kant böjd. Precis som i Windows Vista och Windows 7, finns Editionsdetaljer och arkitekturtyp i Systemappleten à Kontrollpanelen.
Sammanfattning
- I Windows 10 kan versionen kontrolleras på två sätt – genom att använda inställningsappen och skriva Winver i dialogrutan Kör/startmenyn.
- För andra versioner som Windows XP, Vista, 7, 8 och 8.1 är proceduren liknande. All versionsinformation finns i systemappleten som kan nås från kontrollpanelen.
Rekommenderad:Aktivera eller inaktivera reserverad lagring i Windows 10
Jag hoppas att du nu kan kontrollera vilken version av Windows du har genom att använda stegen ovan. Men om du fortfarande har några frågor, hör gärna av dig via kommentarsektionen.