Hur man exporterar drivrutiner med PowerShell
Miscellanea / / November 28, 2021
Tja, har du hört talas om PowerShell? Tja, det är ett kommandoradsskal och skriptspråk designat för systemadministration i Windows. Med Windows 10 får du den senaste versionen av PowerShell, som är version 5.0. PowerShell är ett fördelaktigt verktyg i Windows som kan användas för några ganska fantastiska saker som att partitionera din hårddisk, skapa systembilder etc. Idag kommer vi att prata om en specifik användning av PowerShell, som exporterar alla drivrutiner på ditt system till extern USB-flashenhet eller DVD, etc. Detta hjälper till att säkerhetskopiera alla drivrutiner på systemet, och om du behöver någon av drivrutinerna i framtiden kan du enkelt återställa drivrutinerna från USB Flash Driver eller CD/DVD.
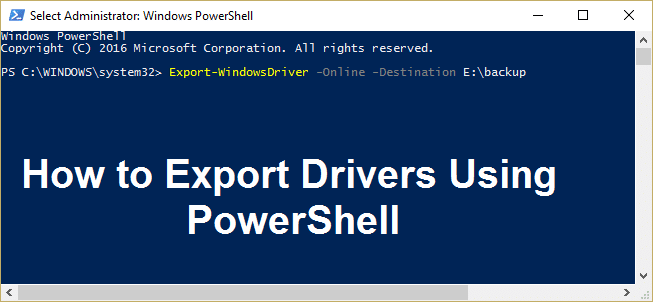
Det är onödigt att lagra dem på en extern enhet, du kan också skapa en säkerhetskopia på din hårddisk och vid behov använda den här platsen för att återställa drivrutiner. Men det rekommenderas att skapa en säkerhetskopia på den externa platsen som om systemet misslyckas har du ett sätt att återställa drivrutiner. Så utan att slösa någon tid, låt oss se hur man exporterar drivrutiner med PowerShell i Windows 10.
Hur man exporterar drivrutiner med PowerShell
Se till att skapa en återställningspunkt bara om något går fel.
1. Typ Powershell i Windows-sökning högerklicka sedan på PowerShell och välj Kör som administratör.

2. Skriv nu följande i kommandot och tryck enter:
Export-WindowsDriver -Online -Destination G:\backup
Notera:G:\backup är målkatalogen där alla drivrutiner skulle säkerhetskopieras om du vill ha någon annan plats eller ha en annan drivrutinsbokstav att skriva in ändringarna i kommandot ovan och sedan trycka på Enter.

3. Detta kommando skulle låta Powershell börja exportera drivrutinerna till ovanstående plats, som du angav och vänta på att processen ska avslutas.
4. Om du vill extrahera drivrutiner från Windows källbild måste du köra följande kommando i PowerShell och trycka på Enter:
Export-WindowsDriver -Sökväg C:\Windows-image -Destination G:\backup
Notera: Här C:\Windows-image är Windows källbildsökväg, så se till att ersätta denna med din Windows-bildsökväg.
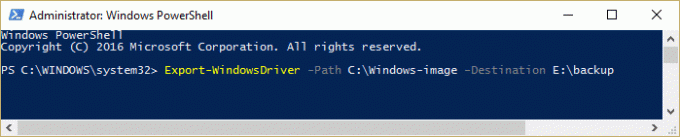
Rekommenderad:
- Hur man ändrar skrivbordsikonavstånd Windows 10
- Fixa Windows Resource Protection hittade korrupta filer men kunde inte fixa några av dem
- Så här fixar du Windows som fastnat på startskärmen
- Visa eller dölj mappsammanslagningskonflikter i Windows 10
Det är det du framgångsrikt har lärt dig Hur man exporterar drivrutiner med PowerShell om du fortfarande har några frågor angående den här guiden, ställ dem gärna i kommentarsavsnittet.



