Hur kör man benchmarktest för datorprestanda på Windows PC?
Miscellanea / / November 28, 2021
I den moderna världen, där ny datorteknik växer fram snabbare än att drabbas av influensa, behöver tillverkare och även vi som köpare ofta ställa två datorer mot varandra. Även om man pratar om systemhårdvaran bara kommer så långt, hjälper ett benchmarkingtest att sätta en siffra på systemets kapacitet. I den här artikeln kommer vi att täcka olika metoder som du kan använda kör benchmarktest för datorprestanda på din Windows 10-dator.
Ett benchmarkingtest, genom att kvantifiera ett systems prestanda, hjälper dig alltså att fatta ditt nästa köpbeslut, mäta skillnaden man gör genom att överklocka GPU: n eller bara glädjas åt din persondators skicklighet för din vänner.

Benchmarking
Har du någonsin jämfört hur smidigt PUBG fungerar på din väns telefon jämfört med din egen enhet och bestämt vilken som är bättre? Tja, det är den enklaste formen av benchmarking.
Benchmarkingprocessen är ett sätt att kvantifiera prestanda genom att köra ett datorprogram/test eller en uppsättning datorprogram/tester och bedöma deras resultat. Denna process används ofta för att jämföra hastigheter eller prestanda för programvara, hårdvarukomponenter eller till och med mäta internetanslutningen. Det är mer praktiskt och enklare än att stirra på de tekniska specifikationerna för ett system och jämföra det med resten.
I stort sett finns det två distinkta typer av riktmärken som används
- Application Benchmarks mäter systemets verkliga prestanda genom att köra verkliga program.
- Syntetiska benchmarks är effektiva för att testa enskilda komponenter i systemet, som en nätverksdisk eller en hårddisk.
Tidigare kom Windows med en inbyggd programvara som kallas Windows Experience Index För att jämföra din systemprestanda har funktionen dock undantagits från operativsystemet nu. Även om det fortfarande finns sätt genom vilka man kan utföra benchmarking-tester. Låt oss nu gå igenom olika metoder för att utföra ett benchmarkingtest på din dator.
Innehåll
- Kör Computer Performance Benchmark Test på Windows PC
- Metod 1: Använda Performance Monitor
- Metod 2: Använd kommandotolken
- Metod 3: Använd PowerShell
- Metod 4: Använd programvara från tredje part som Prime95 och Sandra
Kör Computer Performance Benchmark Test på Windows PC
Det finns flera metoder genom vilka du kan sätta en siffra på din persondators prestanda och vi har förklarat fyra dem i det här avsnittet. Vi börjar med att använda de inbyggda verktygen som Performance Monitor, Command Prompt och Powershell innan vi går vidare till tredjepartsapplikationer som Prime95 och Sandra av SiSoftware.
Metod 1: Använda Performance Monitor
1. Starta Springa kommandot på ditt system genom att trycka på Windows-tangent + R på ditt tangentbord. (Alternativt högerklicka på Start-knappen eller tryck på Windows-tangenten + X och från Power User-meny välj Kör)
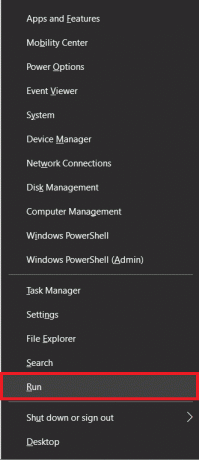
2. När kommandot Kör har startat skriver du i den tomma textrutan perfmon och klicka på OK eller tryck på Enter. Detta kommer att starta Windows Performance Monitor på ditt system.

3. Öppna den högra panelen Datainsamlaruppsättningar genom att klicka på pilen bredvid. Expandera under Datainsamlaruppsättningar Systemet att hitta System prestanda.

4. Högerklicka på Systemprestanda och välj Start.

Windows kommer nu att samla in systeminformation under de kommande 60 sekunderna och sammanställa en rapport för att visa upp. Så, luta dig tillbaka och stirra på din klocka tickar 60 gånger eller fortsätt arbeta med andra föremål under tiden.

5. När 60 sekunder har gått, expandera Rapporter från panelen med objekt i den högra kolumnen. Efter rapporter klickar du på pilen bredvid Systemet och då System prestanda. Slutligen klickar du på den senaste skrivbordsposten du hittar under Systemprestanda för att ta en titt på prestandarapporten Windows som är sammansatt åt dig.
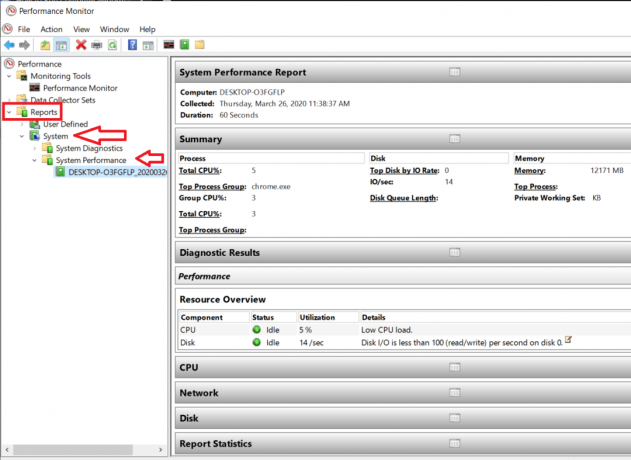
Gå här igenom de olika avsnitten/etiketterna för att få information om prestandan för din CPU, nätverk, disk etc. Sammanfattningsetiketten, som självklar, visar ett samlat prestandaresultat för hela ditt system. Detta inkluderar detaljer som vilken process som använder mest av din CPU-kraft, appar som använder mest av din nätverksbandbredd, etc.
Rekommenderad:Hur man använder Performance Monitor på Windows 10
Följ stegen nedan för att få en något annorlunda typ av resultatrapport med hjälp av resultatövervakaren:
1. Starta Kör-kommandot med någon av de tidigare metoderna, skriv perfmon /rapport och tryck på Enter.

2. Återigen, låt Performance Monitor göra sin grej under de kommande 60 sekunderna medan du går tillbaka till att titta på YouTube eller arbeta.

3. Efter 60 sekunder får du återigen en resultatrapport som du kan kontrollera. Denna rapport tillsammans med samma poster (CPU, nätverk och disk) kommer också att ha information om mjukvaru- och maskinvarukonfiguration.

4. Klicka på Hårdvarukonfiguration att expandera och sedan på Skrivbordsklassificering.

5. Klicka nu på + symbol under Fråga. Detta öppnar en annan undersektion av Returnerade objekt, klicka på +-symbolen under den.
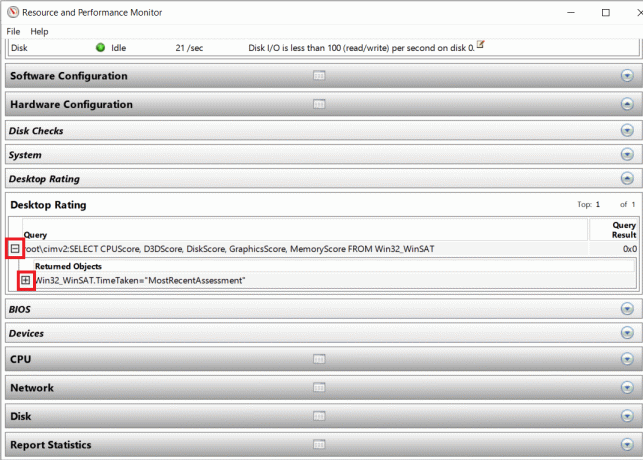
Du får nu en lista över olika fastigheter och deras motsvarande prestandavärden. Alla värden tilldelas av 10 och bör hjälpa dig att reflektera över prestandan för var och en av de listade fastigheterna.

Metod 2: Använd kommandotolken
Finns det något du inte kan göra med kommandotolken? Svar – NEJ.
1. Öppna kommandotolken som admin med någon av följande metoder.
a. Tryck på Windows-tangent + X på ditt tangentbord och klicka på Kommandotolken (admin)
b. Tryck på Windows-tangent + S, skriv Kommandotolken, högerklicka och välj Kör som administratör
c. Starta Kör-fönstret genom att trycka på Windows-tangent + R, skriv cmd och tryck på ctrl + shift + enter.

2. I kommandotolksfönstret skriver du 'winsat prepop’ och tryck enter. Kommandotolken kommer nu att köra olika tester för att kontrollera prestanda för din GPU, CPU, disk, etc.
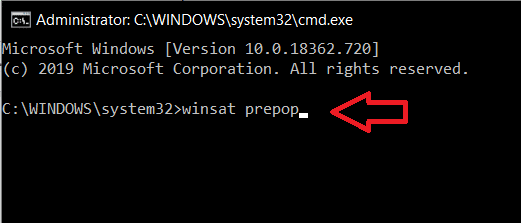
Låt kommandotolken gå sin väg och slutför testerna.
3. När kommandotolken är klar kommer du att få en omfattande lista över hur väl ditt system presterade i vart och ett av testerna. (GPU-prestanda och testresultat mäts i fps medan CPU-prestanda visas i MB/s).
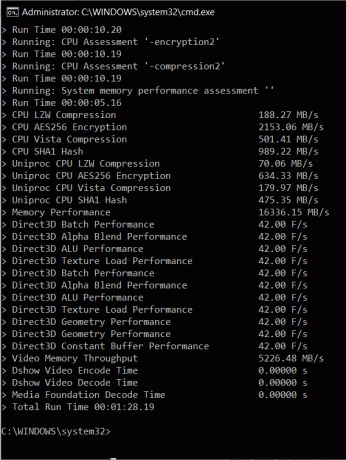
Metod 3: Använd PowerShell
Kommandotolken och PowerShell är som två mimare i aktion. Vad den ena än gör, kopierar den andra och kan också göra.
1. Lansera PowerShell som admin genom att klicka på sökfältet, skriva PowerShell och välja Kör som administratör. (Vissa kan också hitta Windows PowerShell (admin) i Power User-menyn genom att trycka på Windows-tangenten + X.)
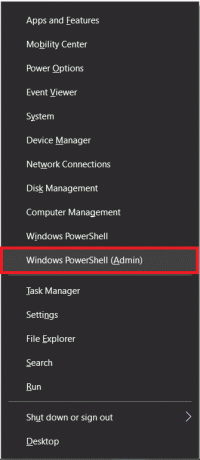
2. I PowerShell-fönstret skriver du följande kommando och tryck på enter.
Get-WmiObject -klass Win32_WinSAT

3. När du trycker på enter kommer du att få poäng för olika delar av systemet som CPU, grafik, disk, minne, etc. Dessa poäng är av 10 och jämförbara med poängen som presenterades av Windows Experience Index.

Metod 4: Använd programvara från tredje part som Prime95 och Sandra
Det finns en mängd tredjepartsapplikationer som överklockare, speltestare, tillverkare etc. använda för att samla information om ett visst systems prestanda. När det gäller vilken du ska använda så beror valet verkligen på din egen preferens och vad du letar efter.
Prime95 är en av de mest använda applikationerna för stress/tortyrtestning av CPU: n och benchmarking av hela systemet. Själva applikationen är portabel och behöver inte installeras på ditt system. Du kommer dock fortfarande att behöva .exe-filen för programmet. Följ stegen nedan för att ladda ner filen och köra ett benchmarkingtest med den.
1. Klicka på följande länk Prime95 och ladda ner installationsfilen som passar ditt operativsystem och din arkitektur.

2. Öppna nedladdningsplatsen, packa upp den nedladdade filen och klicka på prime95.exe-filen för att starta applikationen.

3. En dialogruta som ber dig att antingen gå med i GIMPS! Eller bara stresstestning kommer att öppnas på ditt system. Klicka på 'Bara stresstestning’-knappen för att hoppa över att skapa ett konto och börja testa direkt.
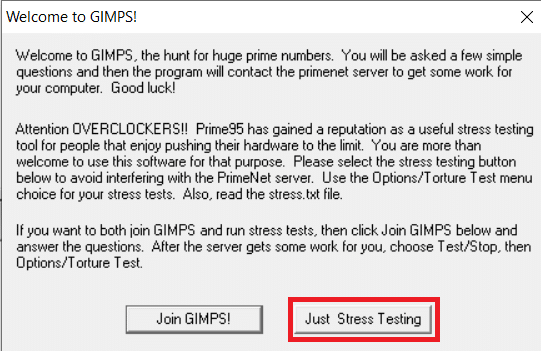
4. Prime95 startar som standard fönstret Tortyrtest; gå vidare och klicka på OK om du vill utföra ett tortyrtest på din CPU. Testet kan ta lite tid och avslöja detaljer om stabiliteten, värmeeffekten etc för din CPU.
Men om du bara vill utföra ett benchmarktest, klicka på Avbryt för att starta Prime95:s huvudfönster.

5. Här, klicka på alternativ och välj sedan Benchmark... för att starta ett test.
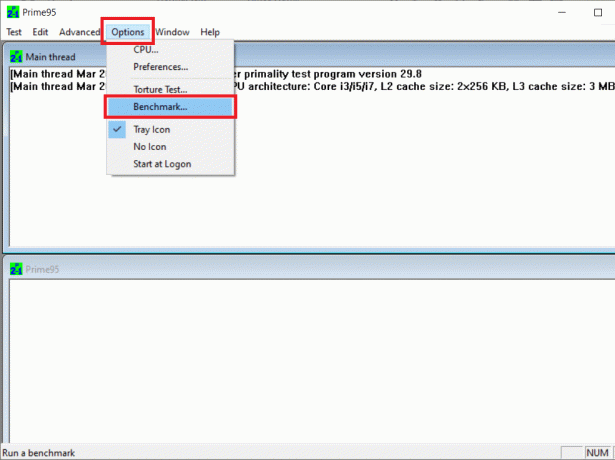
En annan dialogruta med olika alternativ för att anpassa Benchmark-testet öppnas. Varsågod och anpassa testet efter eget tycke eller helt enkelt tryck på OK att börja testa.
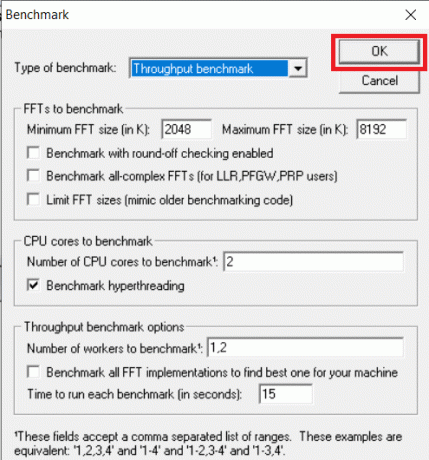
6. Prime95 kommer att visa testresultaten i termer av tid (lägre värden innebär högre hastigheter och är därmed bättre.) Applikationen kan ta lite tid att köra alla tester/permutationer beroende på din CPU.

När du är klar, jämför resultaten du fick innan du överklockade ditt system för att bedöma skillnaden som orsakas av överklockning. Dessutom kan du också jämföra resultaten/poängen med andra datorer listade på Prime95s hemsida.
En annan mycket populär benchmarking du kan överväga att använda är Sandra av SiSoftware. Applikationen finns i två varianter – en betalversion och en gratisversion. Den betalda versionen, som självklart, låter dig komma åt ett par extra funktioner, men för de flesta där ute kommer gratisversionen att räcka. Med Sandra kan du antingen köra ett benchmarking-test för att undersöka prestandan för hela ditt system som en hela eller köra individuella tester som virtuell maskinprestanda, processorkrafthantering, nätverk, minne, etc.
Följ stegen nedan för att köra benchmarking-tester med Sandra:
1. Gå först över till följande webbplats Sandra och ladda ner den nödvändiga installationsfilen.

2. Starta installationsfilen och följ instruktionerna på skärmen för att installera programmet.
3. När det är installerat öppnar du applikationen och växlar över till Riktmärken flik.

4. Dubbelklicka här på Totalt datorresultat för att köra ett omfattande benchmarktest på ditt system. Testet kommer att jämföra din CPU, GPU, minnesbandbredd och filsystem.
(Eller om du vill köra benchmark-tester på vissa komponenter, välj dem från listan och fortsätt)

5. Från följande fönster, välj "Uppdatera resultaten genom att köra alla benchmarks" och tryck på OK-knappen (en grön bockikon längst ner på skärmen) för att starta testet.
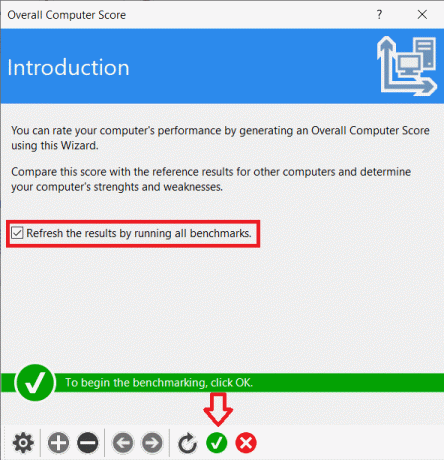
När du har tryckt på OK kommer ett annat fönster som låter dig anpassa Rank Engines att visas; tryck bara på stäng (en kryssikon längst ner på skärmen) för att fortsätta.

Applikationen kör en lång lista med tester och gör systemet nästan oanvändbart för tillfället, så välj bara att köra benchmarking-testerna när du inte tänker använda din persondator.
6. Beroende på ditt system kan Sandra till och med ta en timme att köra alla tester och slutföra benchmarking. När det är gjort kommer applikationen att visa detaljerade grafer som jämför resultaten med andra referenssystem.
Rekommenderad: 11 tips för att förbättra Windows 10 långsamma prestanda
Vi hoppas att en av metoderna ovan hjälpte dig att utföra eller köra benchmarktest för datorprestanda på din persondator och mäta dess prestanda. Bortsett från metoderna och programvara från tredje part som anges ovan, finns det fortfarande en uppsjö av andra applikationer som låter dig jämföra din Windows 10-dator. Om du har några favoriter eller har stött på andra alternativ, låt oss och alla veta det i kommentarsfältet nedan.



