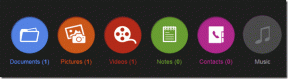Aktivera förbättrad anti-spoofing för Windows Hello-ansiktsautentisering
Miscellanea / / November 28, 2021
Aktivera förbättrad anti-spoofing för Windows Hello-ansiktsautentisering: Windows 10 PC låter dig logga in med fingeravtryck, ansiktsigenkänning eller irisskanning med Windows Hello. Nu är Windows hello en biometribaserad teknik som gör det möjligt för användare att autentisera sin identitet för att komma åt sina enheter, appar, nätverk etc med någon av ovanstående metoder. Nu fungerar ansiktsdetektering i Windows 10 bra, men det kan inte skilja mellan ett foto av ditt ansikte inuti din mobil eller det faktiska användaransiktet.
Det potentiella hotet på grund av detta problem är att någon med ditt foto kan låsa upp din enhet genom att använda sin mobil. För att övervinna denna svårighet kommer anti-spoofing-tekniken till handling och när du har aktiverat anti-spoofing för Windows Hello Face Authentication, ett foto av den autentiska användaren kan inte användas för att logga in på PC: n.
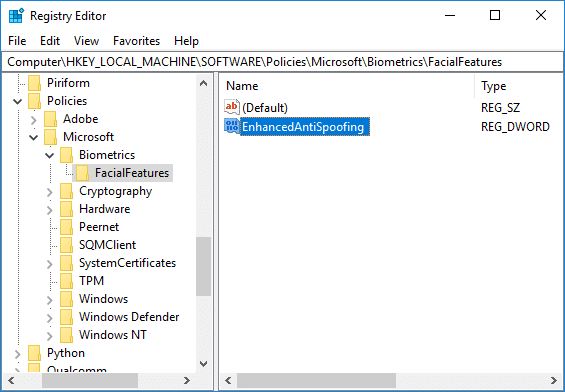
När den förbättrade anti-spoofing är aktiverad kommer Windows att kräva att alla användare på enheten använder anti-spoofing för ansiktsdrag. Denna policy är inte aktiverad som standard och användare måste manuellt aktivera anti-spoofing-funktionen. Hur som helst, utan att slösa någon tid, låt oss se hur man aktiverar förbättrad anti-spoofing för Windows Hello Face Authentication med hjälp av den nedan angivna handledningen.
Innehåll
- Aktivera förbättrad anti-spoofing för Windows Hello-ansiktsautentisering
- Metod 1: Inaktivera eller aktivera förbättrad anti-spoofing för Windows Hello Face Authentication i Group Policy Editor
- Metod 2: Inaktivera eller aktivera förbättrad anti-spoofing för Windows Hello Face Authentication i Registereditorn
Aktivera förbättrad anti-spoofing för Windows Hello-ansiktsautentisering
Se till att skapa en återställningspunkt bara om något går fel.
Metod 1: Inaktivera eller aktivera förbättrad anti-spoofing för Windows Hello Face Authentication i Group Policy Editor
1.Tryck på Windows-tangenten + R och skriv sedan gpedit.msc och tryck på Enter för att öppna Grupppolicyredigerare.

2. Navigera till följande plats:
Datorkonfiguration\Administrativa mallar\Windows Components\Biometrics\Facial Features
3. Välj Ansiktsdrag dubbelklicka sedan i höger fönster på "Konfigurera förbättrad anti-spoofing" politik.
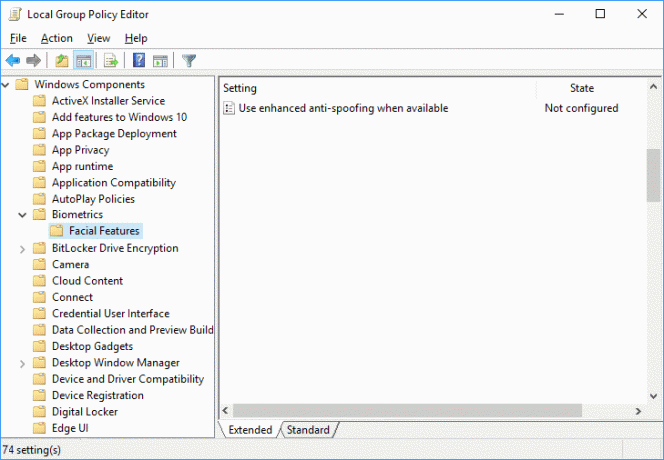
4. Ändra nu inställningarna för Configure enhanced anti-spoofing policy enligt:
Så här aktiverar du förbättrad anti-spoofing för Windows Hello-ansiktsautentisering: Välj Ej konfigurerad eller inaktiveradSå här inaktiverar du förbättrad anti-spoofing för Windows Hello-ansiktsautentisering: Välj Aktiverad
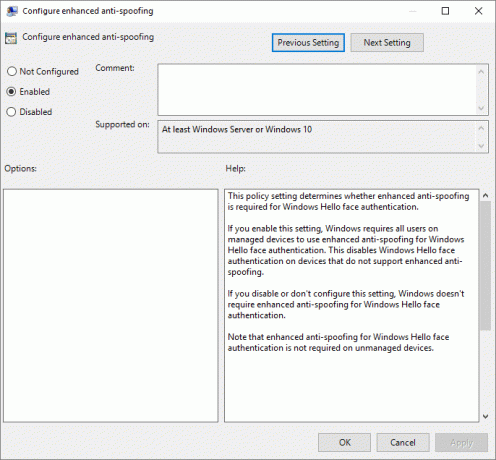
5. Klicka på Verkställ följt av OK och stäng sedan grupprincipredigeraren.
6. Starta om din dator för att spara ändringarna.
Metod 2: Inaktivera eller aktivera förbättrad anti-spoofing för Windows Hello Face Authentication i Registereditorn
1.Tryck på Windows-tangenten + R och skriv sedan regedit och tryck på Enter för att öppna Registerredigerare.

2. Navigera till följande registernyckel:
HKEY_LOCAL_MACHINE\SOFTWARE\Policies\Microsoft\Biometrics\FacialFeatures
3.Högerklicka på Ansiktsdrag välj sedan Nytt > DWORD (32-bitars) värde.
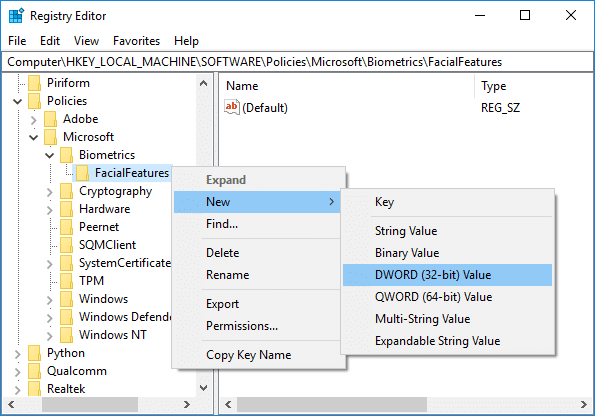
4. Namnge denna nyskapade DWORD som Förbättrad AntiSpoofing och tryck på Enter.
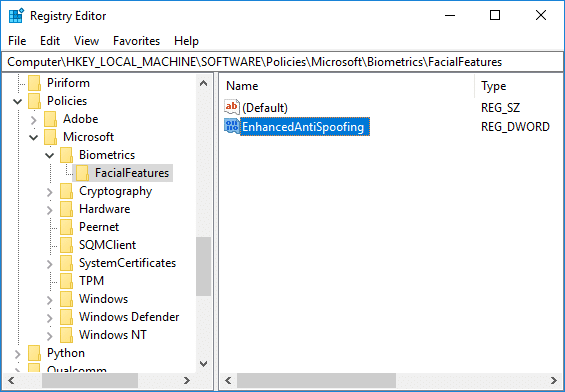
5. Dubbelklicka på EnhancedAntiSpoofing DWORD och ändra dess värde till:
Aktivera förbättrad anti-spoofing: 1
Inaktivera förbättrad anti-spoofing: 0
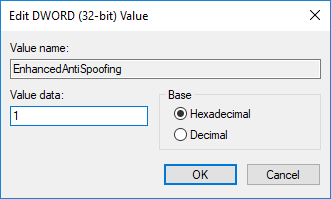
6. När du har skrivit in rätt värde klickar du bara på OK.
7.Stäng registerredigeraren och starta om datorn för att spara ändringarna.
Rekommenderad:
- Åtgärda problem med Realtek High Definition Audio-drivrutin
- Bygg om typsnittscache i Windows 10
- Stäng av senaste objekt och vanliga platser i Windows 10
- Fix Bluetooth kan inte stängas av på Windows 10
Det är det du framgångsrikt har lärt dig Hur man aktiverar förbättrad anti-spoofing för Windows Hello Face Authentication i Windows 10 men om du fortfarande har några frågor angående det här inlägget får du gärna fråga dem i kommentarsektionen.