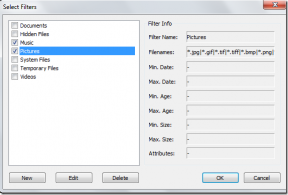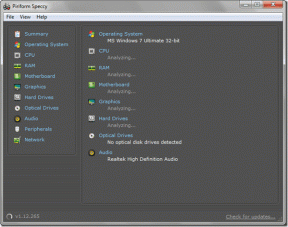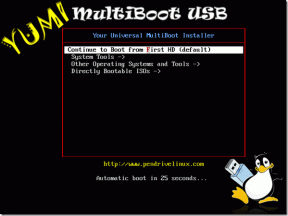13 bästa Samsung Galaxy Note 9 tips, tricks och dolda funktioner
Miscellanea / / December 02, 2021
Samsung fortsätter med traditionen med årliga lanseringar och är tillbaka igen med ett helt nytt tillägg till sin Note-serie. Och pojke, det är fantastiskt! Med en förstklassig processor under huven och en penna som också kan fungera som en fjärrkontroll är Samsung Galaxy Note 9 för $1 000 ett ganska solidt paket.
Förutom kamera med dubbla bländare och den anpassningsbar S Pen, Galaxy Note 9 har en uppsjö av användbara inställningar och funktioner.
Så i det här inlägget idag har vi sammanställt de bästa tipsen, tricken och dolda funktionerna för Samsung Galaxy Note 9 som hjälper dig att få ut det mesta av denna flaggskeppstelefon.
1. Förvandla din telefon till en Wi-Fi Repeater
Din helt nya Galaxy Note 9 kan också fungera som en Wi-Fi Repeater. Ja, du läste rätt, och dess inställning är precis där under Wi-Fi-inställningarna (tja, var annars).

Allt du behöver göra är att trycka på alternativet Mobile Hotspot i Inställningar > Anslutningar > Mobile Hotspot och Tethering. Väl inne, växla både Wi-Fi-delning och Mobile Hotspot för att slå på dem. Det är allt!


Nu kommer de andra enheterna att kunna ansluta till din telefon precis som alla andra Wi-Fi-nätverk. Du kan ändra anslutningsnamnet och göra lösenordet lite mer komplicerat för att förhindra att andra tjatar om ditt personliga Wi-Fi-nätverk.
2. Rock i enhandsläget
Med en 6,4-tumsskärm är Galaxy Note 9 enorm, och det är inget skämt att manövrera den med en hand. Men vid vissa tillfällen när du behöver använda den på egen hand, har Note 9 ett snyggt trick i ärmarna.

Allt du behöver göra är att trycka på hemknappen tre gånger, så ändras skärmens storlek på ett ögonblick. Inga fler saker att dyka in i inställningarna varje gång du vill göra det.


För att aktivera den här inställningen, gå till Avancerade funktioner > Enhandsläge och växla omkopplaren för Knapp.
3. Finjustera kantpanelen
Med mer än ett dussin multifunktionspaneler är det utan tvekan att Edge Panels är det produktivitetshöjare. Som standard har Note 9 bara två aktiva paneler - Personer och Appar. Så om du letar efter fler genvägar kan du lägga till dem från Edge Settings (Display > Edge > Edge paneler).
Note 9 har bara två aktiva paneler - Personer och Appar


Allt du behöver göra är att välja de paneler du behöver. Dessutom kan du beställa om dem enligt dina krav. Från miniräknare till nyhetsrubriker, du kan experimentera med mycket här.

Dessutom, om du inte är nöjd med de inbyggda, kan du leta efter alternativ från tredje part. För att göra det, tryck på menyn med tre punkter (i inställningarna för kantpaneler) och välj Ladda ner.
4. Dölj navigeringsfältet
Vill du ta bort navigeringsfältet? Gå över till Inställningar > Display > Navigationsfält och växla till knappen Visa och dölj. Det kommer att lägga till en liten svart knapp i kanten av navigeringsfältet, och när du dubbeltrycker på den lilla pricken försvinner fältet. För att hämta navigeringsfältet sveper du helt enkelt uppåt från skärmens kant.

Du kan också klä upp navigeringsfältet i pastellfärger genom de ursprungliga inställningarna. Men om du inte gillar de inbyggda färgerna och vill ha något djärvt kan du det använd dessa coola appar för att anpassa navigeringsfältet.
5. Gör aviseringarna genomskinliga
Gillar du inte det vita textblocket? Byt ut den mot ett genomskinligt block. För det, gå över till Display > Notifications och dra skjutreglaget för Transparency to High.


Det som är bra med det här tricket är att textfärgen automatiskt vänds om för att öka skärmens läsbarhet.
6. Justera skärmfärgen
Note 9 låter dig välja mellan tre olika skärmlägen — Basic, AMOLED Photo, AMOLED Cinema och Adaptive Display. Medan de tre första är autolägen är den adaptiva displayen anpassningsbar. Så om du är en sådan som jag som föredrar varma skärmtoner framför coola, kan du ställa in dina föredragna skärmtoner här.


Du hittar dessa inställningar under Display- och skärmläge. Om du känner dig runt RGB-färgspektrumet, tryck på Avancerade alternativ och justera de individuella nyanserna.
7. Välj kantbelysningsfärg
Kantbelysning är möjligen en av de coolaste effekterna i Galaxy Note-serien. Tidigare var alternativen att justera ljuset ganska begränsade. Nu, tack och lov, kan du justera tjockleken, färgen och effekterna också. Välj bara en av de fyra olika effekterna (Basic, Multicolor, Glow och Glitter), och kombinera dem med ett tjockare band och säg hej till mer drama!
Du kan justera tjockleken, färgen och effekterna av Edge-belysningen
För att göra ändringarna måste du navigera till Display > Kantskärm > Kantbelysning > Kantbelysningsstil. Medan du håller på kan du också ändra de appar som du vill använda Edge-ljuseffekterna för.


Proffstips: På tal om ljuseffekter, visste du att du kan schemalägga Blue Light-filtret enligt din användning och dina krav? Gå över till Display > Blåljusfilter > Slå på som schemalagt > Anpassat schema och ange tiden.
8. Justera alltid på skärmen
Samsungs Always On Display (AOD) är en av mina favoritfunktioner. Lättheten med vilken du kan övervaka aviseringar, tid, batterinivåer och väder gör det till en "för bra för att vara sant"-funktion.
På senare tid har Samsung inkluderat några briljanta tillägg till den här funktionen, och en av de senaste är lägga till en GIF. För att göra din låsskärm mer interaktiv (och roligare) kan du välja från leende kaniner till neonfärgade papegojor.
Gå över till inställningarna för låsskärmen och navigera dig till Alltid på skärm > Inställningar > Bild/GIF.


Klicka på Lägg till GIF och välj bland de tillgängliga alternativen. Alternativt kan du också ladda ner en GIF från tredje part och använd den genom alternativet Lägg till bild.
Men om du skulle nöja dig med något minimalistiskt har Galaxy Note 9 massor av urtavlor. Välj bara från det tillgängliga utbudet av urtavlor (både analoga och digitala), välj din färg och låt Always On Display-skärmen lysa.
Notera: Visste du att du kan stänga av AOD-skärmen automatiskt när batteriet når 15 %?
9. Kom ihåg vanliga Wi-Fi-nätverk
Galaxy Note 9 är smartare än de flesta enheter, och dess inbyggda inställningar misslyckas inte med att bevisa att det är sant. "Slå på Wi-Fi automatiskt" är en sådan funktion. Som du kanske har dragit slutsatsen identifierar denna smarta funktion din nätverk som används ofta och baserat på mönstret kommer den att ansluta till dem automatiskt.


Du hittar det här alternativet under Avancerade Wi-Fi-inställningar. Allt du behöver göra är att aktivera det och låta Note 9 göra jobbet med att ta reda på vilken som ska anslutas.
Köp Galaxy Note 9 från Amazon
10. Lägg till fler klockstilar
Tillbaka i juni 2018 släppte Samsung en imponerande samling urtavlor för AOD-skärmen. Men de släppte den aldrig till Galaxy App store, vilket betyder att du måste sidladda appen.
Så om du är någon som älskar att mixtra med sin telefon kan du prova den här appen. När du har installerat appen visas alternativet att lägga till klockstilarna i slutet av AOD Clock Style-listan.


Välj bara en och klicka på Apply, vilket tar den specifika stilen till AOD-sidan. Välj en färg enligt dina önskemål och spara. Tacka mig senare.
Ladda ner urtavlor
11. Fäst text till AOD
Är du någon som ofta glömmer uppgifter och uppdrag? Om ja, är Pin to AOD ett av dina bästa alternativ. Som antyder dess namn, låter detta briljanta trick dig fästa anteckningar på Always On Display-skärmen så att du påminns om uppgiften varje gång du tittar på din telefon (vilket är oftare än i vårt fall, vi skulle vilja erkänna).

Allt du behöver göra är att göra en textanteckning i Samsung Notes-appen (helst inom 40 tecken) och spara den. När du är klar trycker du på ikonen Dela > Endast text och väljer Alltid på displayen.


På så sätt kommer texten att fästas på AOD-skärmen. Standardtiden för att visa meddelandet är trettio minuter. Men om du vill förlänga tiden, dubbelklicka på aviseringsikonen.
12. Göm album som ett proffs
Irriterad över de otaliga mapparna i ditt fotogalleri? Oroa dig inte, nu kan du välja att dölja dem efter din vilja. Allt du behöver göra är att gå till fliken Album, tryck på menyn med tre punkter och välj Dölj och visa album.


Välj bara albumen och tryck på Använd. Så enkelt som det.
13. Tagga personer i Galleri
Kommer du ihåg funktionen Personer i Google Foto? Samsung Experience UI har också en liknande funktion. Den enda haken är att istället för vilket namn som helst behöver personens kontakt finnas i kontakterna.


Öppna en bild och tryck på den personformade ikonen längst upp. Tryck på ansiktet i ett foto och ange ett namn från dina kontakter. Så nästa gång du behöver bilderna på en specifik person, tryck på deras namn och voila!
Proffstips: Du kan också skapa GIF-filer från Galleriet. Som jag sa ovan döljer trepunktsmenyn magin.
Lev på kanten!
Så det här var några av tipsen och tricken tillsammans med några dolda inställningar för Samsung Galaxy Note 9. Utforska din nya telefon och låt oss veta om du upptäckt några nya knep.