Hur man fixar 502 Bad Gateway Error
Miscellanea / / November 28, 2021
Det här felet uppstår eftersom servern som fungerar som gateway eller proxy försökte komma åt huvudservern för att uppfylla begäran har fått ett ogiltigt eller inget svar alls. Ibland kan tomma eller ofullständiga rubriker orsakade av brutna anslutningar eller problem på serversidan orsaka Fel 502 Bad Gateway när de nås via en gateway eller proxy.
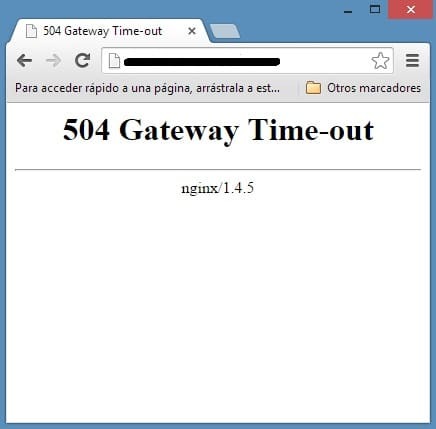
Enligt RFC 7231, 502 Bad Gateway är en HTTP-statuskod definierad som
De 502 (Bad Gateway) statuskoden indikerar att servern, medan den fungerade som en gateway eller proxy, fick ett ogiltigt svar från en inkommande server som den fick åtkomst till när den försökte uppfylla begäran.
Olika typer av 502 Bad Gateway-fel som du kan se:
- 502 Bad Gateway
- HTTP-fel 502 – Dålig gateway
- 502 Service tillfälligt överbelastad
- Fel 502
- 502 proxyfel
- HTTP 502
- 502 Bad Gateway NGINX
- Twitter-överkapacitet är faktiskt ett 502 Bad Gateway-fel
- Windows Update misslyckas på grund av 502-fel visar WU_E_PT_HTTP_STATUS_BAD_GATEWAY
- Google visar serverfel eller bara 502

Du har ingen kontroll över 502-fel eftersom de är på serversidan, men ibland luras din webbläsare att visa det, så det finns några felsökningssteg du kan försöka lösa problemet.
Innehåll
- Hur man fixar 502 Bad Gateway Error
- Metod 1: Ladda om webbsidan
- Metod 2: Testa en annan webbläsare
- Metod 3: Rensa webbläsarens cache
- Metod 4: Starta din webbläsare i felsäkert läge
- Metod 5: Inaktivera onödiga tillägg
- Metod 6: Inaktivera proxy
- Metod 7: Ändra DNS-inställningar
- Metod 8: Spola DNS och återställ TCP/IP
Hur man fixar 502 Bad Gateway Error
Se till att skapa en återställningspunkt bara om något går fel.
Metod 1: Ladda om webbsidan
Om du inte kan besöka en viss webbsida på grund av 502 Bad Gateway Error, vänta sedan några minuter innan du igen försöker komma åt webbplatsen. En enkel omladdning efter att ha väntat i en minut eller så kan lösa det här problemet utan problem. Använd Ctrl + F5 för att ladda om webbsidan eftersom den kringgår cachen och igen kontrollerar om problemet är löst eller inte.
Om steget ovan inte hjälpte kan det vara en bra idé att stänga allt du arbetar med och starta om din webbläsare. Sedan igen samma webbplats som gav dig 502 Bad Gateway Error och se om du kunde fixa felet om inte, fortsätt sedan till nästa metod.
Metod 2: Testa en annan webbläsare
Det kan vara möjligt att det finns några problem med din nuvarande webbläsare, så det är alltid en bra idé att prova en annan webbläsare för att besöka samma webbsida igen. Om problemet är löst måste du installera om din webbläsare för att lösa felet permanent, men om du fortfarande står inför 502 Bad Gateway Error, är det inte ett webbläsarrelaterat problem.

Metod 3: Rensa webbläsarens cache
Om ingen av ovanstående metoder fungerade, föreslår vi att du försöker använda andra webbläsare för att se om Fix 502 Bad Gateway Error är exklusivt för Chrome. Om det är det, bör du försöka rensa alla sparade webbläsardata i din Chrome-webbläsare. Följ nu de givna stegen för att rensa din webbinformation:
1. Klicka först på tre prickar i det övre högra hörnet av webbläsarfönstret och välj Inställningar. Du kan också skriva chrome://inställningar i URL-fältet.
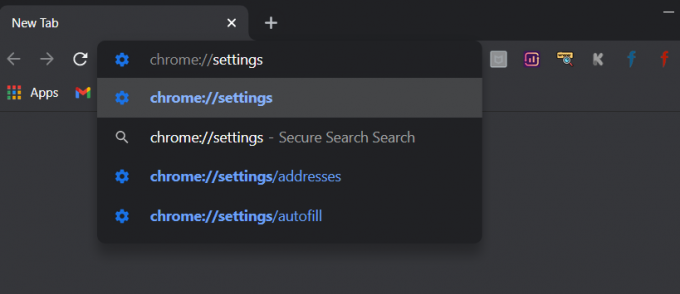
2. När fliken Inställningar öppnas, scrolla till botten och expandera Avancerade inställningar sektion.
3. Under avsnittet Avancerat hittar du Rensa webbhistorik alternativet under avsnittet Sekretess och säkerhet.

4. Klicka på Rensa webbhistorik alternativet och välj "Hela tiden” i rullgardinsmenyn Tidsintervall. Markera alla rutorna och klicka på Radera data knapp.
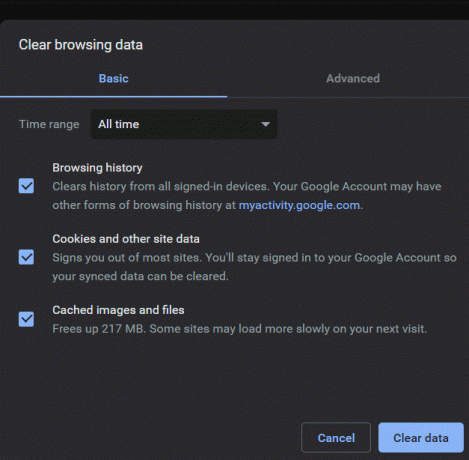
När webbläsarinformationen är raderad, stäng och starta om webbläsaren Chrome och se om felet är borta.
Metod 4: Starta din webbläsare i felsäkert läge
Windows Säkert läge är en annan sak, förväxla inte med det och starta inte ditt Windows i säkert läge.
1. Göra en genväg till Chrome-ikonen på skrivbordet och högerklicka och välj sedan egenskaper.
2. Välj Målfält och typ -inkognito i slutet av kommandot.
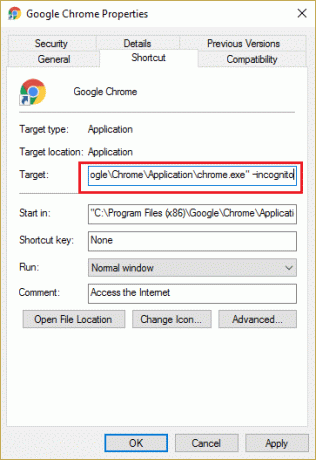
3. Klicka på OK och försök sedan öppna din webbläsare med den här genvägen.
4. Försök nu att besöka webbplatsen och se om du kan fixa 502 Bad Gateway Error.
Metod 5: Inaktivera onödiga tillägg
Om du kan lösa ditt problem via metoden ovan måste du inaktivera onödiga tillägg för att lösa problemet permanent.
1. Öppen Krom och navigera sedan till Inställningar.
2. Välj sedan Förlängning från menyn till vänster.

3. Se till att inaktivera och ta bort alla onödiga tillägg.
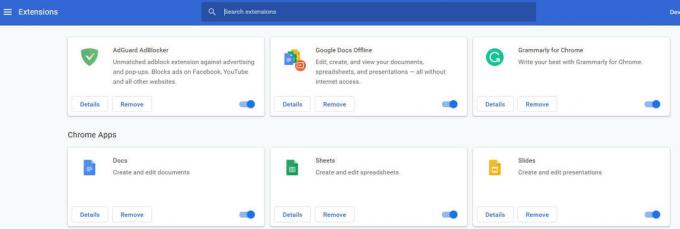
4. Starta om din webbläsare och felet kan ha försvunnit.
Metod 6: Inaktivera proxy
Användning av proxyservrar är den vanligaste orsaken till Fix 502 Bad Gateway Error. Om du använder en proxyserver kommer den här metoden säkert att hjälpa dig. Allt du behöver göra är att inaktivera proxyinställningarna. Du kan göra det enkelt genom att avmarkera några rutor i LAN-inställningarna under din dators Internetegenskaper. Följ bara de givna stegen om du inte vet hur du gör det:
1. Öppna först SPRINGA dialogrutan genom att trycka på Windows-tangent + R samtidigt.
2. Typ inetcpl.cpl i inmatningsområdet och klicka OK.

3. Din skärm kommer nu att visa Internetegenskaper fönster. Byt till Anslutningar fliken och klicka på LAN-inställningar.

4. Ett nytt LAN-inställningsfönster kommer att dyka upp. Här skulle det vara till hjälp om du avmarkerade Använd en proxyserver för ditt LAN alternativ.

5. Se också till att markera Upptäck inställningar automatiskt. När du är klar klickar du på OK-knappen.
Starta om datorn för att tillämpa ändringarna. Starta Chrome och kontrollera om Fix 502 Bad Gateway Error är borta. Vi är säkra på att den här metoden skulle ha fungerat, men om den inte gjorde det, gå vidare och prova nästa metod som vi har nämnt nedan.
Metod 7: Ändra DNS-inställningar
Poängen här är att du måste ställa in DNS för att automatiskt upptäcka IP-adress eller ställa in en anpassad adress som ges av din internetleverantör. Fix 502 Bad Gateway Error uppstår när ingen av inställningarna har ställts in. I den här metoden måste du ställa in din dators DNS-adress till Googles DNS-server. Följ de angivna stegen för att göra det:
1. Högerklicka på Nätverksikon tillgänglig på höger sida av aktivitetsfältspanelen. Klicka nu på ÖppenNätverks- och delningscenter alternativ.

2. När Nätverks-och delningscenter fönstret öppnas, klicka på det för närvarande anslutna nätverket här.

3. När du klickar på uppkopplat nätverk, kommer WiFi-statusfönstret att dyka upp. Klicka på Egenskaper knapp.

4. När egenskapsfönstret dyker upp, sök efter Internetprotokoll version 4 (TCP/IPv4) i Nätverk sektion. Dubbelklicka på den.

5. Nu kommer det nya fönstret att visa om din DNS är inställd på automatisk eller manuell inmatning. Här måste du klicka på Använd följande DNS-serveradresser alternativ. Och fyll den givna DNS-adressen i inmatningssektionen:
8.8.8.88.8.4.4

6. Kolla Validera inställningar vid utgång rutan och klicka på OK.
Stäng nu alla fönster och starta Chrome för att kontrollera om du kan Fix 502 Bad Gateway Error.
Metod 8: Spola DNS och återställ TCP/IP
1. Högerklicka på Windows-knappen och välj "Kommandotolk (admin).”

2. Skriv nu följande kommando och tryck på Enter efter varje:
ipconfig /release
ipconfig /flushdns
ipconfig /förnya

3. Återigen, öppna Admin Command Prompt och skriv följande och tryck enter efter varje:
ipconfig /flushdns. nbtstat –r. netsh int ip återställning. netsh winsock återställning

4. Starta om för att tillämpa ändringar. Spolar DNS verkar Fix 502 Bad Gateway Error.
Rekommenderad;
- Åtgärda felkod 0x8007000D när du försöker aktivera Windows
- Så här åtgärdar du programfel 523
- Fix Vi kunde inte uppdatera den systemreserverade partitionen
- Fix Applikationen kunde inte initieras korrekt
Det är det du har fixat 502 Bad Gateway Error, men om du fortfarande har några frågor angående den här artikeln, vänligen fråga dem i kommentarens avsnitt.



