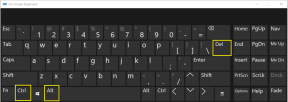Topp 15 WhatsApp webb- och skrivbordsgenvägar för Windows- och Mac-användare
Miscellanea / / December 02, 2021
Jag saknar ord när jag ska beskriva WhatsApps fantastiska karaktär eftersom det är en så fantastisk, användbar och enkel app. Oavsett om det är ett barn eller en äldre person, det är lätt för alla att lära sig den här appen och börja använda och det är en stor anledning till att den har blivit så populär.

För att göra det enklare och lätt att använda stöder WhatsApp ett antal genvägar. Medan några av dem också är tillgängliga på Android och iPhone, är de flesta för stationära datorer. Dessa genvägar kan nås från tangentbordet och minskar antalet klick.
Utan vidare, låt oss lära känna dessa WhatsApp webb- och skrivbordsgenvägar.
1. Ändra fokus
I likhet med vilken annan webbsida eller app som helst ändras fokus genom att trycka på Tab-tangenten på både WhatsApp-webb och skrivbord. Den går först till sökområdet, sedan till chatten följt av emoji-knappen och slutligen skrivområdet.

2. Fokus Emoji-knapp
Istället för att trycka på Tab-tangenten tre gånger kan du fokusera direkt på emoji-knappen med Skift + Tab-genvägen. När du trycker på dessa två knappar kommer en liten blå ruta att markera emoji-knappen. Tryck på Enter för att öppna emoji-panelen.

Börja sedan antingen skriva namnet till sök efter emoji eller navigera i dem med piltangenterna. Återigen, använd Enter-tangenten för att lägga till en emoji till din text. Tryck slutligen på Esc-tangenten för att stänga emoji-panelen.
3. Lägg till emoji med kolongenväg
WhatsApp ger ännu ett sätt att lägga till emojis. Istället för att öppna emoji-panelen kan du söka efter emojis direkt med hjälp av kolongenvägen. När du skriver kolon: följt av emojinamnet kommer WhatsApp att visa relaterade emojis. Allt du behöver göra är att trycka på Enter för att infoga den. Du kan navigera mellan emojierna med hjälp av piltangenterna på tangentbordet.
Om du till exempel vill lägga till mask-emoji, skriv :mask. Resultaten börjar visas när du anger minst två tecken.

4. Text till emoji-genväg
Kommer du ihåg den gamla goda tiden när vi brukade skriva text-emojis eller smileys så här: ), :*? Tja, detsamma är tillgängligt på WhatsApp. När du skriver tecken som dessa kommer WhatsApp automatiskt att konvertera dem till emojis.
Här är några av de smileys som du kan använda:

5. Sök Chattar
Förutom tabbtangenten för att fokusera på sökområdet kan du trycka på Ctrl + F-tangenterna. När du gör det kommer den blinkande markören att flyttas till den rutan. Du kan sedan börja skriva din sökterm.

Även på Guiding Tech
6. Textformat
Det vanliga textformateringsfunktioner i WhatsApp finns även på skrivbordet. Du kan ändra teckensnittet, göra din text fet eller kursiv med genvägarna.
Här är de tillgängliga genvägarna:
1. Sätt text i asterisker för att feta den. Till exempel, *hej*
2. Placera understreck på båda sidor för att kursivera texten. Till exempel, _Guidingtech_
3. Använd tilde i båda ändarna för att stryka igenom ditt meddelande. Exempel: ~GT~
4. För att ändra typsnittet, placera tre backticks på båda sidor av texten. Exempel: ```Hej```

Notera: Ovanstående genvägar fungerade på WhatsApp webb- och skrivbordsappar. De nedan nämnda genvägarna är endast tillgängliga för WhatsApp Windows och Mac-appar. De kommer inte att fungera på WhatsApp-webben.
7. Starta ny chatt
I Chrome på Windows PC, om du trycker på Ctrl + N genväg, öppnas ett nytt fönster. Du kan starta en ny chatt i WhatsApp med samma genväg. På Mac, använd kommando + N genväg. När du trycker på dessa två knappar kommer det nya chattfönstret att visas. Välj sedan den person som du vill skicka sms till.

8. Skapa ny grupp
På samma sätt kan du skapa en ny grupp med hjälp av Ctrl + Shift + N genväg. För Mac OS, använd kommando + Skift + N genväg. Du kommer sedan att bli ombedd att lägga till gruppdeltagarna.

9. Flytta mellan chattar
Om fokus ligger på chattråden kan du använda piltangenterna för att flytta mellan dem. Men om fokus är någon annanstans, använd följande två kortkommandon på Windows PC:
1. Ctrl + Shift + ]: Gå till nästa chatt
2. Ctrl + Shift + [: Gå till föregående chatt
På Mac-enheter, använd Kommando istället för Kontroll, dvs genvägen blir Kommando + Skift + ] .
10. Arkiv Chatt
Arkivet är ett trevligt och snabbt sätt att dölja chattar i WhatsApp. Istället för att använda menyknappen för att arkivera chattar kan du använda genvägen Ctrl + E i Windows-appen för att göra det. Detsamma kan uppnås genom att använda Kommando + E-knapparna på Mac.
Även på Guiding Tech
11. Stäng av chatt
Vi vet alla hur irriterande vissa chattar kan vara. Vilket bättre alternativ än att stänga av dem? Du kan använda genvägen Ctrl + Shift + M på WhatsApp Windows-appen för att tysta en viss chatt. Öppna bara den specifika chatten och tryck på dessa tre knappar. På samma sätt använder du Kommando + Skift + M på Mac-enheter.

12. Ändra Lässtatus
Ibland, efter läsa ett meddelande vi vill markera den som oläst. Normalt måste du öppna menyn för att göra det. Men med hjälp av tangentbordsgenväg, du kan göra det i bara ett steg. Tryck bara på Ctrl + Shift + U-knapparna på ditt tangentbord och statusen för den för närvarande öppnade chatten ändras till oläst.
Vid det här laget kanske du vet att på Mac OS-enheter är allt du behöver göra att ersätta kontroll med kommandoknapp, dvs Kommando + Skift + U.

13. Ta bort chatt
För att ta bort en chatt kan du använda genvägarna Ctrl + Backsteg (Windows) eller Kommando + Backsteg (Mac OS).
14. Öppna profilfönstret
För att ändra din profilbild, namn eller om, kan du öppna profilfönstret direkt med Ctrl + P-genvägen (Kommando + P på Mac OS).

15. Avsluta appen
Slutligen, för att avsluta appen, kan du använda genvägen ALT + F4. Detta kommer att stänga WhatsApp-appen på ditt system. För att öppna appen måste du starta den igen.
Även på Guiding Tech
Förenkla saker
Om du är en vanlig WhatsApp-webbanvändare, kommer dessa WhatsApp-genvägar att göra ditt dagliga liv enkelt genom att spara ett gäng klick. Ha så kul!