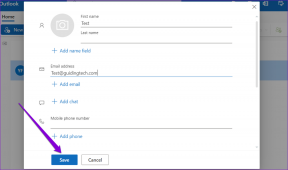Aktivera Adobe Flash Player på Chrome, Firefox och Edge
Miscellanea / / November 28, 2021
Adobe Flash Player är aktiverat som standard i Google Chrome, men om det av någon anledning inte är det, gör det inte oroa dig eftersom vi idag ska se hur du aktiverar eller inaktiverar Adobe Flash Player på Chrome, Firefox och Kant. Men innan du kan göra det måste du se till att du kör den senaste Adobe Flash-versionen på ditt system.
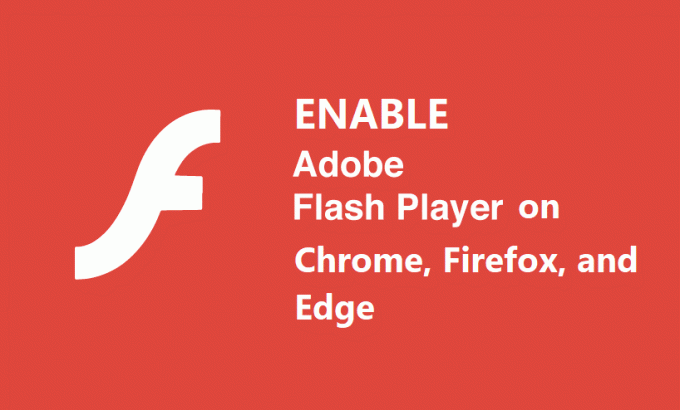
För Internet Explorer eller Microsoft Edge laddas Windows-uppdateringarna ned automatiskt och installerar den senaste versionen av Adobe Flash Player. Fortfarande, för en annan webbläsare måste du ladda ner uppdateringarna manuellt. Så om du vill använda Adobe Flash Player i andra webbläsare, ladda ner Adobe Flash Player separat för dessa webbläsare från den här länken. Hur som helst, låt oss se hur du aktiverar Adobe Flash Player på Chrome, Firefox och Edge med hjälp av den nedan listade handledningen utan att slösa någon tid.
Innehåll
- Aktivera Adobe Flash Player på Chrome, Firefox och Edge
- Metod 1: Aktivera Adobe Flash Player på Chrome
- Metod 2: Aktivera Shockwave Flash på Firefox
- Metod 3: Aktivera Adobe Flash Player på Microsoft Edge
- Metod 4: Aktivera Shockwave Flash Object i Internet Explorer
- Metod 5: Aktivera Adobe Flash Player på Opera
Aktivera Adobe Flash Player på Chrome, Firefox och Edge
Se till att skapa en återställningspunkt bara om något går fel.
Metod 1: Aktivera Adobe Flash Player på Chrome
1. Öppna Google Chrome och navigera sedan till följande URL i adressfältet:
chrome://settings/content/flash
2. Se till att sätta på växeln för "Tillåt webbplatser att köra Flash"till Aktivera Adobe Flash Player på Chrome.

3. Om du behöver inaktivera Adobe Flash Player på Chrome då stäng av ovanstående reglage.

4. För att kontrollera om du har den senaste Flash-spelaren installerad, navigera till chrome://components i Chromes adressfält.
5. Scrolla ner till "Adobe Flash Player", och du kommer att se den senaste versionen av Adobe Flash Player som du har installerat.

Metod 2: Aktivera Shockwave Flash på Firefox
1. Öppna Mozilla Firefox och tryck sedan på Ctrl + Shift + A för att öppna tilläggsfönstret.
2. Se nu till att välja " från menyn till vänsterPlugins“.
3. Välj sedan Shockwave Flash från rullgardinsmenyn välj "Be om att aktivera" eller "Aktivera alltid"till aktivera Shockwave Flash på Firefox.
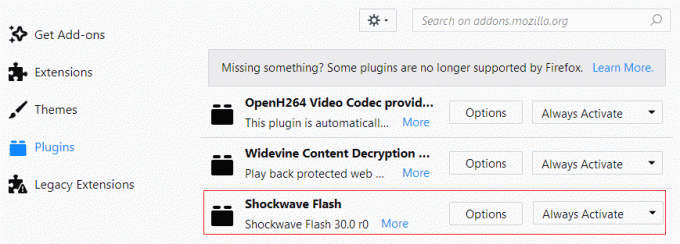
4. Om du behöver inaktivera Shockwave Flash på Firefox, välj "Aktivera aldrig” från rullgardinsmenyn ovan.
5. När du är klar, starta om Firefox för att spara ändringarna.
Metod 3: Aktivera Adobe Flash Player på Microsoft Edge
1. Öppna Microsoft Edge och klicka sedan på tre prickar (från det övre högra hörnet) och välj Inställningar.
2. Scrolla ner till botten och klicka på "Visa avancerade inställningar" knapp.
3. Därefter, under fönstret Avancerade inställningar, se till att aktivera reglaget för "Använd Adobe Flash Player“.
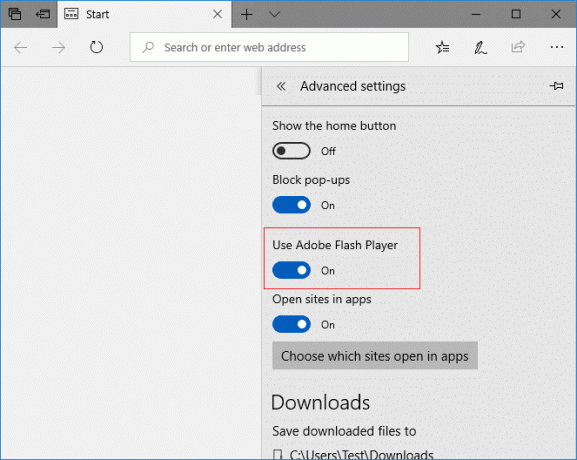
4. Om du vill inaktivera Adobe Flash Player på Microsoft Edge då stäng av ovanstående reglage.
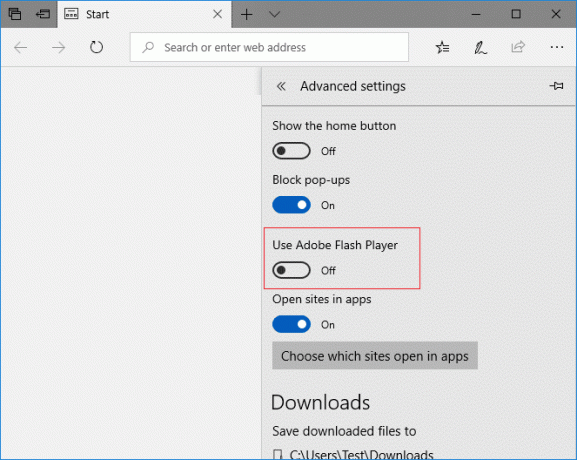
5. När du är klar, starta om Microsoft Edge för att spara ändringar.
Metod 4: Aktivera Shockwave Flash Object i Internet Explorer
1. Öppna Internet Explorer och tryck sedan på Alt + X för att öppna Inställningar klicka sedan på "Hantera tillägg“.
2. Nu under avsnittet Tilläggstyper, välj "Verktygsfält och tillägg“.
3. Nästa, från den högra fönsterrutan bläddra ner till "Microsoft Windows tredjepartsprogramkomponent” och välj sedan Shockwave Flash Objekt.
4. Se till att klicka på Aktivera knapp längst ner till Aktivera Shockwave Flash Object i Internet Explorer.

5. Om du behöver Inaktivera Shockwave Flash Object i Internet Explorer klickar du på Inaktivera knapp.
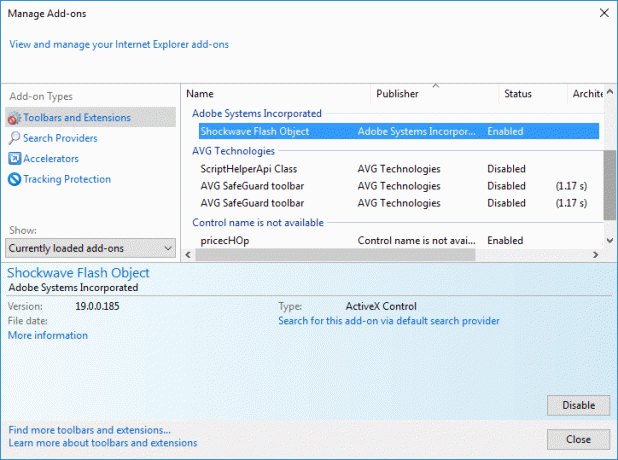
6. När du är klar, starta om Internet Explorer för att spara ändringarna.
Metod 5: Aktivera Adobe Flash Player på Opera
1. Öppna webbläsaren Opera, öppna sedan Meny och välj Hantera tillägg.
2. Under Tillägg klickar du på "Gör det möjligt”-knappen under Flash Player för att Aktivera Adobe Flash Player på Opera.
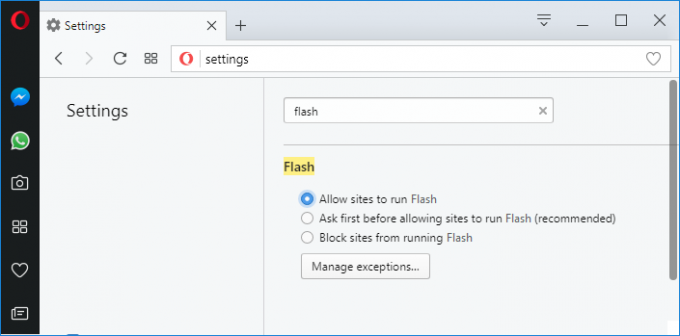
3. Om du behöver inaktivera Adobe Flash Player på Opera, klicka på "Inaktivera" knapp.
4. Starta om Opera för att spara ändringarna.
Rekommenderad:
- Windows Update har fastnat på 0 % [LÖST]
- LÖST: Din dator stötte på ett problem och behövde startas om
- Stoppa uppdateringen av Windows 10 helt [GUIDE]
- Fixa den integrerade webbkameran som inte fungerar på Windows 10
Det är det du framgångsrikt har lärt dig Hur man aktiverar Adobe Flash Player på Chrome, Firefox och Edge men om du fortfarande har några frågor angående denna handledning, ställ dem gärna i kommentarsavsnittet.