Fixa grafikkort inte upptäckt på Windows 10
Miscellanea / / November 28, 2021
En GPU eller Graphics Processing Unit som NVIDIA & AMD tar hand om utdata som visas på datorskärmen. Ibland kan du stöta på ett grafikkort som inte aktiverar problemet eftersom ditt system inte kan upptäcka det. Letar du efter en metod att fixa Grafikkortet upptäcktes inte problem när du har en extern GPU? Leta inte längre eftersom allt du behöver veta för att åtgärda det här problemet finns tillgängligt här.

Innehåll
- Fixa grafikkort inte upptäckt på Windows 10
- Orsaker bakom grafikkortet upptäcktes inte vid uppstart
- Metod 1: Kontrollera grafikkortplatsen
- Metod 2: Installera om grafikdrivrutiner
- Metod 3: Ställ in grafikkortet på standardläge
- Metod 4: Visa dolda enheter
- Metod 5: Återställ BIOS till standard
- Metod 6: Uppdatera BIOS
- Metod 7: Aktivera Diskret GPU i BIOS
- Metod 8: Använd kommandotolken
- Metod 9: Avinstallera Windows Updates
Fixa grafikkort inte upptäckt på Windows 10
Orsaker bakom grafikkortet upptäcktes inte vid uppstart
Det finns en mängd olika orsaker som kan göra att grafikkortet inte upptäcks eller att grafikkortet inte slår på problemet, nämligen:
- Felaktiga förare
- Felaktiga BIOS-inställningar
- Hårdvaruproblem
- GPU-kortplatsproblem
- Defekt grafikkort
- Strömförsörjningsproblem
Fortsätt läsa för att lära dig om olika metoder som kan hjälpa till att åtgärda problemet med grafikkortet inte upptäckt.
Metod 1: Kontrollera grafikkortplatsen
Först och främst måste du se till att grafikkortplatsen på datorns moderkort fungerar bra. För att åtgärda problemet med att grafikkortet inte slår på, kontrollera först din grafikkortplats:
1. Öppna försiktigt sidopanel av PC: n. Kontrollera nu moderkortet och grafikkortsplatserna.
2. Slå på och stäng av grafikkortet och kontrollera om fläktarna slår på, om inte så Fack för grafikkort kan vara felaktig. Stäng av datorn och sätt in grafikkortet i en annan plats. Slå på den igen för att se om den fungerar.
Om du inte har några problem med grafikkortsplatsen, försök sedan följande felsökningsmetoder.
Metod 2: Installera om grafikdrivrutiner
Om Grafikkort och dess drivrutiner är inkompatibla, kommer grafikkortet inte att upptäckas av datorn. Följ dessa steg för att avinstallera och sedan installera om grafikkortsdrivrutiner:
1. Söka efter Lägga till eller ta bort program i sökruta och klicka sedan på den.
2. Hitta Programvara för grafikkort, och klicka på den. Klicka nu på Avinstallera som avbildas nedan. I det här exemplet har vi gjort för AMD-programvara.
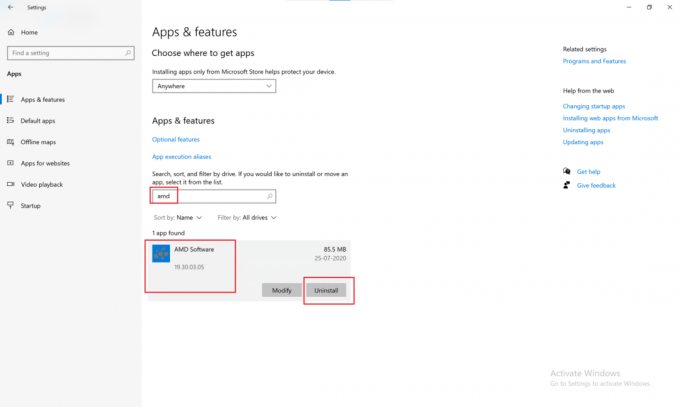
3. Om du använder ett NVIDIA-grafikkort, leta efter NVIDIA kontrollpanel i Lägga till eller ta bort program fönster. Klicka på den och välj sedan Avinstallera.
4. När avinstallationen är klar, och det kommer fortfarande att finnas få filer kvar i systemregistret. För att ta bort detta, ladda ner ett rengöringsverktyg som Display Drivers Uninstaller.
5. Tryck och håll ned Skift-tangent, och klicka på Omstart knappen tillgänglig i Power-menyn.

6. De Windows felsökning skärmen öppnas. Här, navigera till Avancerade inställningar > Startinställningar > Omstart.
7. tryck på nummer 4 nyckel för att starta upp systemet i Säkert läge.

8. Gå sedan till nedladdningsmapp där du laddade ner Nvidia- eller AMD-rensningsverktyget och öppna det.
9. Välj Drivrutinen för grafikkortet som du vill rengöra och klicka sedan på Rengör och starta om.

10. Besök sedan webbplats (Nvidia) från grafikkortstillverkaren och installera den senaste grafikkortsdrivrutinen för ditt grafikkort.
Detta bör fixa grafikkortet inte det upptäckta problemet. Om det inte gör det, prova någon av de efterföljande lösningarna.
Läs också:Fix Application har blockerats från åtkomst till grafikhårdvara
Metod 3: Ställ in grafikkortet på standardläge
För att fixa grafikkort som inte upptäcktes i Windows 10-problem, följ dessa steg för att ställa in NVIDIA-grafikkortet till standardläge:
För NVIDIA-grafikkort:
1. Högerklicka på skrivbordet och klicka sedan på NVIDIA kontrollpanel.

2. Klicka sedan på 3D-inställningar. Från den vänstra rutan väljer du Hantera 3D-inställningar.
3. Klicka på Programinställningar flik. Klicka här på "Välj ett program att anpassa" och välj sedan det program som du vill använda grafikkortet för från rullgardinsmenyn.
4. Gå sedan till Välj önskad grafikprocessor för detta program och välj Högpresterande NVIDIA-processor från rullgardinsmenyn.

5. Nu, kör programmet att du ställde in NVIDIA-grafikkort som standard i föregående steg.
Om programmet körs korrekt kan du upprepa metoden för andra stora applikationer också.
För AMD Radeon Pro grafikkort:
1. Högerklicka var som helst på skrivbordet och klicka sedan på AMD Radeon-inställningar.
2. Klicka på Ansökningar fliken och klicka sedan Lägg till från det övre högra hörnet som visas.

3. Klicka på Bläddra och välj Ansökan du vill köra med AMD-grafikkortet.
Läs också:4 sätt att uppdatera grafikdrivrutiner i Windows 10
Metod 4: Visa dolda enheter
Om du nyligen har köpt och installerat ett grafikkort på din dator, följ dessa steg för att se till att det inte är dolt eller otillgängligt för användning:
1. tryck på Windows + R nycklar tillsammans för att öppna Springa dialogrutan.
2. Skriv sedan devmgmt.msc i rutan Kör och klicka sedan OK att avfyra Enhetshanteraren.
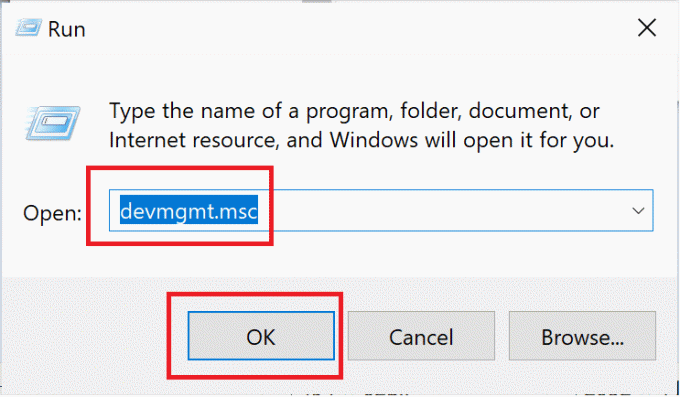
3. Klicka på Se och välj Visa dolda enheter från rullgardinsmenyn.
4. Klicka sedan på Handling fliken och välj sedan Sök efter hårdvaruändringar, som illustreras nedan.

5. Nästa, klicka på Grafikkort för att utöka det och kontrollera om ditt grafikkort är listat där.
Notera: Det kommer att listas som namnet på grafikkortet, grafikkortet eller GPU-kortet.
6. Dubbelklicka på grafikkort att öppna Egenskaper fönster. Under fliken Drivrutiner väljer du Gör det möjligt.
Notera: Om knappen Aktivera saknas betyder det att det valda grafikkortet redan är aktiverat.
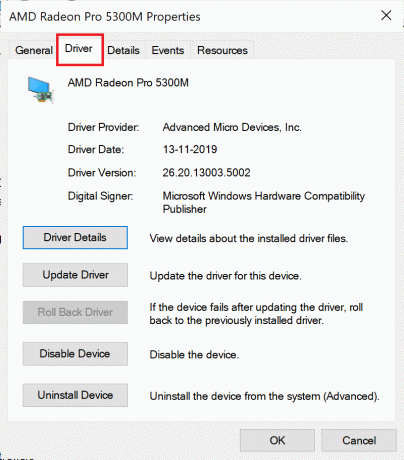
Metod 5: Återställ BIOS till standard
Följ dessa steg för att återställa BIOS (Basic Input/Output System) till dess standardinställningar, en lösning som hjälpte många användare att fixa grafikkortet som inte upptäcktes i Windows 10-problemet:
1. Omstart din dator. Tryck antingen Del,Esc, F8, F10, eller F12 när tillverkaren logotypen visas. Knappen du måste trycka på varierar beroende på datortillverkare och enhetsmodell.

2. Använd piltangenterna för att navigera och välj BIOS-menyn.
3. Leta efter ett alternativ med titeln i BIOS-menyn Återställ till standardinställningar eller något liknande som Load Setup Defaults. Välj sedan det här alternativet och tryck på Stiga på nyckel.

4. Nu följer du bara instruktionerna på skärmen för att spara ändringar.
5. När det är gjort, starta om systemet och kontrollera om problemet är löst. Om inte, försök att uppdatera BIOS.
Metod 6: Uppdatera BIOS
BIOS utför hårdvaruinitiering d.v.s. det startar hårdvaruprocesser under uppstartsprocessen av datorn. Följ dessa steg för att uppdatera BIOS-inställningarna för att åtgärda felet med grafikkortet inte upptäckt:
Notera: Se till att säkerhetskopiera systemet innan du uppdaterar BIOS-inställningarna eftersom det kan leda till förlust av data eller orsaka andra allvarliga problem.
1. tryck på Windows + R nycklar tillsammans för att öppna Springa dialogrutan.
2. Skriv sedan msinfo32 och klicka sedan OK.

3. Kontrollera informationen under BIOS-version/datum.

4. Besök sedan tillverkarens webbplats och gå till Support eller nedladdning sektion. Sök sedan efter det senaste BIOS-uppdatering.

5. ladda ner och installera den senaste BIOS-inställningen.
6. Starta om datorn och kontrollera om problemet har åtgärdats.
Metod 7: Aktivera Diskret GPU i BIOS
Om ditt system har både integrerad och diskret grafik, kommer Windows bara att upptäcka den diskreta GPU: n om den är aktiverad i BIOS.
1. Tryck på den specifika knappen för att ange BIOS medan datorn startar, som observerats i Metod 5.
2. Navigera till Chipset, och sök efter GPU-konfiguration (Discrete Graphic Processing Unit).
Notera: Dessa inställningar kommer att vara olika beroende på tillverkaren av din dator/laptop.
3. Klicka på i GPU-funktionen Gör det möjligt.
Windows kommer nu att kunna upptäcka både integrerad och diskret GPU härifrån och framåt. Om detekteringsproblemet kvarstår, kolla in nästa metod.
Metod 8: Använd kommandotolken
Användare som rapporterade problemet 'NVIDIA-grafikkort inte upptäckt' kunde lösa det genom att köra ett specifikt kommando i kommandotolken:
1. Sök efter cmd i Windows-sökningen och klicka sedan på Kör som administratör.
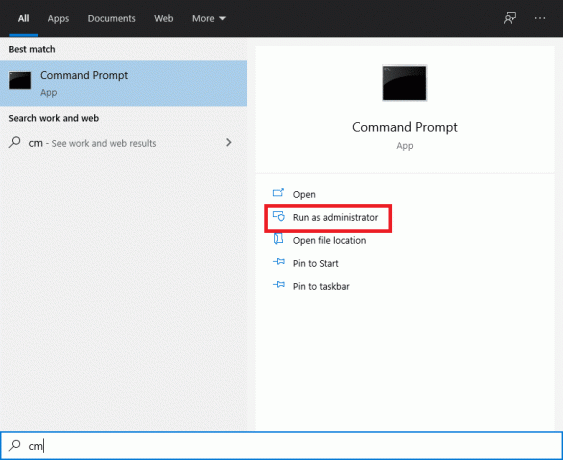
2. Typ bcedit /set pciexpress forcedisable, och tryck sedan på Stiga på nyckel.

3. Installera drivrutinerna igen som beskrivs i Metod 2och kontrollera sedan om problemet har lösts.
Metod 9: Avinstallera Windows Updates
Om du fortfarande stöter på felet "Grafikkortet slås inte på" eller "Grafikkortet upptäcktes inte" kan det vara fel på Windows-uppdateringar, följ dessa steg för att avinstallera dem:
1. Tryck Windows + I-tangenter tillsammans för att öppna Inställningar och klicka sedan Uppdatering och säkerhet.

2. Välj i menyn till vänster Återhämtning.
3. Klicka på Komma igång under Gå tillbaka till en tidigare konstruktion sektion.

Detta skulle avinstallera nyligen installerade Windows-uppdateringar.
Rekommenderad:
- [LÖST] Windows upptäckte ett hårddiskproblem
- Åtgärda NVIDIA Kontrollpanel som saknas i Windows 10
- Hur man använder MAME för att spela arkadspel på Windows PC
- Hur man åtgärdar uTorrent Åtkomst nekas
Vi hoppas att den här guiden var till hjälp och att du kunde fix Grafikkort upptäcktes inte i Windows 10-problem. Låt oss veta vilken metod som fungerade bäst för dig. Om du har några frågor/kommentarer angående den här artikeln får du gärna släppa dem i kommentarsektionen.



