Åtgärda Clock Watchdog Timeout Error på Windows 10
Miscellanea / / November 28, 2021
När du spelar ett videospel kan din dator plötsligt starta om, och du kan möta Blue Screen of Death (BSOD) med felmeddelandet CLOCK_WATCHDOG_TIMEOUT. Du kan också möta detta fel när du försöker köra en ren installation av Windows 10. När du står inför CLOCK_WATCHDOG_TIMEOUT-felet kommer din dator att frysa och du måste tvinga omstart av datorn.
Du kan möta Clock Watchdog Timeout Error på Windows 10 på grund av följande skäl:
- Du kan ha överklockat din PC-hårdvara.
- Skadat RAM
- Skadade eller inaktuella grafikkortsdrivrutiner
- Felaktig BIOS-konfiguration
- Skadade systemfiler
- Skadad hårddisk
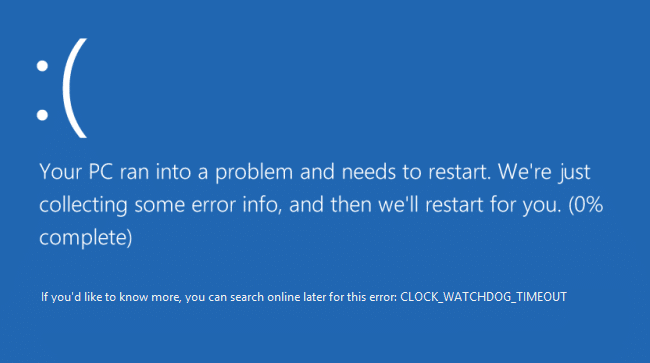
Enligt Microsoft indikerar CLOCK_WATCHDOG_TIMEOUT-felet att ett förväntat klockavbrott på en sekundär processor, i ett multiprocessorsystem, inte togs emot inom den tilldelade intervall. Hur som helst, utan att slösa någon tid, låt oss se hur man åtgärdar Clock Watchdog Timeout Error på Windows 10 med hjälp av den nedan listade handledningen.
Innehåll
- Åtgärda Clock Watchdog Timeout Error på Windows 10
- Metod 1: Kör Windows Update
- Metod 2: Inaktivera antivirus och brandvägg tillfälligt
- Metod 3: Återställ BIOS till standardinställningarna
- Metod 4: Kör MEMTEST
- Metod 5: Kör SFC och DISM
- Metod 6: Uppdatera enhetsdrivrutiner
- Metod 7: Uppdatera BIOS
- Metod 8: Reparera Installera Windows 10
- Metod 9: Gå tillbaka till föregående build
Åtgärda Clock Watchdog Timeout Error på Windows 10
Se till att skapa en återställningspunkt bara om något går fel.
Notera: Innan du fortsätter med stegen nedan, se till att du:
A. Koppla bort alla USB-enheter som är anslutna till din PC.
B.Om du överklockar din dator, se till att du inte gör det och se om detta löser problemet.
C. Se till att din dator inte överhettas. Om den gör det kan detta vara orsaken till Timeout-felet för Clock Watchdog.
D. Se till att du inte har ändrat din mjukvara eller hårdvara nyligen, till exempel om du har lagt till extra RAM eller installerat ett nytt grafikkort då kanske är detta orsaken till BSOD-felet, ta bort nyligen installerad hårdvara och avinstallera enhetens programvara från din PC och se om detta fixar problem.
Metod 1: Kör Windows Update
1.Tryck på Windows-tangent + I och välj sedan Uppdatering och säkerhet.

2. Från vänster sida klickar menyn på Windows uppdatering.
3. Klicka nu på "Sök efter uppdateringar”-knappen för att söka efter tillgängliga uppdateringar.

4. Om några uppdateringar väntar klickar du på Ladda ner och installera uppdateringar.

5. När uppdateringarna har laddats ner installerar du dem och din Windows kommer att bli uppdaterad.
Metod 2: Inaktivera antivirus och brandvägg tillfälligt
Ibland kan antivirusprogrammet orsaka en fel, och för att verifiera att så inte är fallet här måste du inaktivera ditt antivirus under en begränsad tid så att du kan kontrollera om felet fortfarande visas när antiviruset är avstängt.
1. Högerklicka på Ikon för antivirusprogram från systemfältet och välj Inaktivera.

2. Välj sedan den tidsram för vilken Antivirus kommer att förbli inaktiverat.

Notera: Välj minsta möjliga tid, till exempel 15 minuter eller 30 minuter.
3. När du är klar, försök igen att ansluta för att öppna Google Chrome och kontrollera om felet löser sig eller inte.
4. Sök efter kontrollpanelen från startmenyns sökfält och klicka på den för att öppna Kontrollpanel.

5. Klicka sedan på System och säkerhet klicka sedan på Windows brandvägg.

6. Klicka nu på från den vänstra fönsterrutan Slå på eller av Windows-brandväggen.

7. Välj Stäng av Windows-brandväggen och starta om datorn.

Försök igen att öppna Google Chrome och besök webbsidan, som tidigare visade fel. Om metoden ovan inte fungerar, se till att följa samma steg för att slå på din brandvägg igen.
Metod 3: Återställ BIOS till standardinställningarna
1. Stäng av din bärbara dator och slå sedan på den samtidigt tryck på F2, DEL eller F12 (beroende på din tillverkare) att ingå BIOS inställningar.

2. Nu måste du hitta återställningsalternativet till ladda standardkonfigurationen, och det kan heta Återställ till standard, Ladda fabriksinställningar, Rensa BIOS-inställningar, Ladda inställningsinställningar eller något liknande.

3. Välj det med dina piltangenter, tryck på Enter och bekräfta åtgärden. Din BIOS kommer nu att använda dess standardinställningar.
4. När du är inloggad i Windows se om du kan Åtgärda Clock Watchdog Timeout Error på Windows 10.
Metod 4: Kör MEMTEST
1. Anslut ett USB-minne till ditt system.
2. ladda ner och installera Windows Memtest86 Autoinstallerare för USB-nyckel.
3. Högerklicka på bildfilen som du just laddade ner och valde "Extrahera här" alternativet.
4. När du har extraherat, öppna mappen och kör Memtest86+ USB Installer.
5. Välj att du är ansluten till en USB-enhet för att bränna MemTest86-programvaran (Detta formaterar din USB-enhet).

6. När ovanstående process är klar, anslut USB till datorn där du får "Timeout-fel för klocka Watchdog“.
7. Starta om din dator och se till att starta från USB-minnet är valt.
8. Memtest86 kommer att börja testa för minneskorruption i ditt system.

9. Om du har klarat alla tester kan du vara säker på att ditt minne fungerar korrekt.
10. Om några av stegen misslyckades, då Memtest86 kommer att hitta minneskorruption vilket betyder att "Clock Watchdog Timeout Error" beror på dåligt/korrupt minne.
11. Till Åtgärda Clock Watchdog Timeout Error på Windows 10, måste du byta ut ditt RAM-minne om dåliga minnessektorer hittas.
Metod 5: Kör SFC och DISM
1. Öppna kommandotolken. Användaren kan utföra detta steg genom att söka efter "cmd" och tryck sedan på Enter.

2. Skriv nu följande i cmd och tryck enter:
Sfc /scannow. sfc /scannow /offbootdir=c:\ /offwindir=c:\windows (Om ovanstående misslyckas, prova den här)

3. Vänta tills ovanstående process är klar och när du är klar, starta om din dator.
4. Öppna cmd igen och skriv följande kommando och tryck enter efter varje:
Dism /Online /Cleanup-Image /CheckHealth. Dism /Online /Cleanup-Image /ScanHealth. Dism /Online /Cleanup-Image /RestoreHealth

5. Låt DISM-kommandot köras och vänta tills det är klart.
6. Om kommandot ovan inte fungerar, försök sedan med nedan:
Dism /Bild: C:\offline /Cleanup-Image /RestoreHealth /Källa: c:\test\mount\windows. Dism /Online /Cleanup-Image /RestoreHealth /Källa: c:\test\mount\windows /LimitAccess
Notera: Ersätt C:\RepairSource\Windows med din reparationskälla (Windows installations- eller återställningsskiva).
7. Starta om din dator för att spara ändringar och se om du kan Åtgärda Clock Watchdog Timeout Error på Windows 10.
Metod 6: Uppdatera enhetsdrivrutiner
I vissa fall, Timeout-fel för Klocka Watchdog kan orsakas på grund av inaktuella, korrupta eller inkompatibla drivrutiner. Och för att åtgärda det här problemet måste du uppdatera eller avinstallera några av dina viktiga enhetsdrivrutiner. Så först, starta din dator Säkert läge med hjälp av denna guide Se sedan till att följa guiden nedan för att uppdatera följande drivrutiner:
- Nätverksdrivrutiner
- Drivrutiner för grafikkort
- Drivrutiner för chipset
- VGA-drivrutiner
Notera: När du har uppdaterat drivrutinen för något av ovanstående måste du starta om din dator och se om detta löser sig ditt problem, om inte, följ samma steg igen för att uppdatera drivrutiner för andra enheter och starta om din PC. När du hittade den skyldige för Timeout-fel för klocka Watchdog, du måste avinstallera just den enhetsdrivrutinen och uppdatera drivrutinerna från tillverkarens webbplats.
1. Tryck på Windows-tangenten + R och skriv sedan devicemgmt.msc och tryck på Enter för att öppna Enhetshanteraren.

2. Expandera Display Adapter sedan högerklicka på din videoadapter och välj Uppdatera drivrutinen.

3. Välj "Sök automatiskt efter uppdaterad drivrutinsprogramvara” och låt det avsluta processen.

4. Om steget ovan kunde lösa ditt problem är det mycket bra, om inte, fortsätt då.
5. Välj igen "Uppdatera drivrutinen" men den här gången på nästa skärm välj "Bläddra på min dator efter drivrutin.”

6. Välj nu "Låt mig välja från en lista över tillgängliga drivrutiner på min dator."

7. Till sist, välj den kompatibla drivrutinen från listan och klicka Nästa.
8. Starta om din dator för att spara ändringarna.
Följ nu metoden ovan för att uppdatera drivrutiner för nätverksdrivrutiner, chipsetdrivrutiner och VGA-drivrutiner.
Metod 7: Uppdatera BIOS
Ibland uppdaterar ditt system-BIOS kan fixa detta fel. För att uppdatera din BIOS, gå till din moderkortstillverkares webbplats och ladda ner den senaste BIOS-versionen och installera den.

Om du har provat allt men fortfarande har fastnat vid ett problem med USB-enheten som inte känns igen, se den här guiden: Hur man fixar USB-enhet som inte känns igen av Windows.
Metod 8: Reparera Installera Windows 10
Den här metoden är den sista utvägen för om inget fungerar, då kommer den här metoden säkert att reparera alla problem med din dator. Reparationsinstallationen använder en uppgradering på plats för att reparera problem med systemet utan att radera användardata som finns på systemet. Så följ den här artikeln för att se Hur man reparerar Installera Windows 10 enkelt.
Metod 9: Gå tillbaka till föregående build
1. Tryck på Windows-tangent + I för att öppna Inställningar och klicka sedan på Uppdatering och säkerhet.

2. Klicka på i menyn till vänster Återhämtning.
3. Under Avancerad start klickar Starta om nu.

4. När systemet startar i Advanced startup, välj att Felsökning > Avancerade alternativ.

5. Från skärmen Avancerade alternativ klickar du på "Gå tillbaka till föregående konstruktion.”

6. Klicka igen på "Gå tillbaka till föregående konstruktion” och följ instruktionerna på skärmen.

Rekommenderad:
- Åtgärda Video TDR-fel (atikmpag.sys) i Windows 10
- Wacom Tablet Error: Din enhet är inte ansluten till din dator
- Fixa din Windows-licens kommer snart att löpa ut. Fel
- Fixa Wacom Tablet-drivrutin hittades inte i Windows 10
Det är det du har lyckats med Åtgärda Clock Watchdog Timeout Error på Windows 10 men om du fortfarande har några frågor angående denna handledning, ställ dem gärna i kommentarsavsnittet.



