Se enkelt Chrome-aktivitet på Windows 10 tidslinje
Miscellanea / / November 28, 2021
Letar du efter ett sätt att se Google Chrome-aktivitet på Windows 10 tidslinje? Oroa dig inte Microsoft har äntligen släppt en ny Chrome Timeline-tillägg som du kan använda för att integrera Chrome-aktivitet med Timeline.
I det nuvarande scenariot växer tekniken varje dag, och det finns mycket färre saker tillgängliga som du inte kan få eller uppnå med hjälp av teknik. Den största källan som ger dig kunskap och resurser om dessa tekniker är Internet. Idag spelar Internet en mycket viktig roll i vårt liv. De flesta av livets dagliga uppgifter som att betala räkningar, shoppa, söka, underhållning, affärer, kommunikation och många fler utförs enbart med hjälp av Internet. Internet har gjort livet så enkelt och bekvämt.

Idag använder nästan alla elektroniska enheter som bärbara datorer, datorer, datorer, etc. att jobba. Nu, med hjälp av enheter som bärbara datorer, har det blivit lättare att bära ditt arbete vart du än går. Men ändå finns det några branscher eller företag där du inte kan bära dina bärbara datorer, eller de vill att du ska göra det fungerar bara på deras enheter, eller så får du inte bära några andra bärbara enheter, som USB, penna, etc. så, tänk om du börjar arbeta med något projekt eller dokumentation eller presentation där och du behöver fortsätta det någon annanstans. Vad kommer du att göra i en sådan situation?
Om du pratar om tiden då Windows 10 inte fanns, kanske det inte finns något tillgängligt alternativ. Men nu. Windows 10 tillhandahåller en ny och mycket användbar funktion som kallas "Tidslinjen" som låter dig fortsätta ditt arbete var som helst och från vilken enhet som helst.
Tidslinje: Tidslinjen är en av de mycket användbara funktionerna som nyligen lades till i Windows 10. Tidslinjefunktionen låter dig fortsätta ditt arbete var du än har lämnat det på en enhet på en annan enhet. Du kan hämta alla webbaktiviteter, dokument, presentationer, applikationer etc. från en enhet till en annan. Du kan bara återuppta de aktiviteter som du utför med ditt Microsoft-konto.
En av de största nackdelarna med Windows 10-funktionen, tidslinjen, var att den inte kunde fungera med Google Chrome eller Firefox, vilket innebär att du bara skulle kunna hämta dina webbaktiviteter om du använde Microsoft Edge som din webb webbläsare. Men nu har Microsoft introducerat en tillägg för Google Chrome som är kompatibel med tidslinjen och gör att du kan återuppta ditt arbete på samma sätt som tidslinjefunktionen låter dig göra för Microsoft Kant. Tillägget som introduceras av Microsoft för Google Chrome heter Webbaktiviteter.
Nu uppstår frågan, hur man använder denna webbaktivitetstillägg för att använda tidslinjefunktionen. Om du letar efter svaret på ovanstående fråga, fortsätt sedan att läsa den här artikeln som i den här artikeln hittar steg-för-steg-processen om hur du lägger till Chrome-tillägget webbaktiviteter och hur du använder den för att återuppta din arbete.
Se enkelt Chrome-aktivitet på Windows 10 tidslinje
För att börja använda tillägget Web Activities för Google Chrome måste du först och främst installera tillägget. För att installera Chrome-tillägget Web Activities för att stödja tidslinjefunktionen, följ stegen nedan:
1. Besök tjänstemannen Chrome webbutik.
2.Sök efter tjänstemannen Chrome tidslinjetillägg ringde Webbaktiviteter.
3. Klicka på "Lägg till i Chrome”-knappen för att lägga till tillägget i Google Chrome.
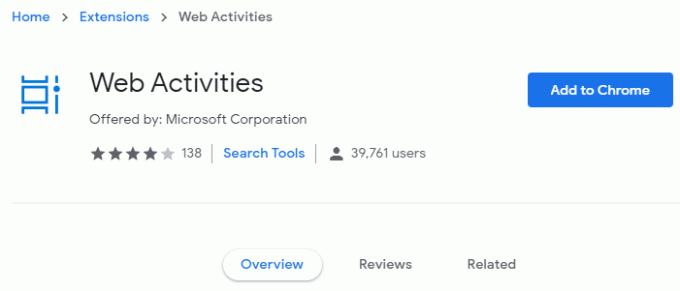
4.Popuprutan nedan visas, klicka sedan på Lägg till tillägg för att bekräfta att du vill lägga till tillägget webbaktiviteter.
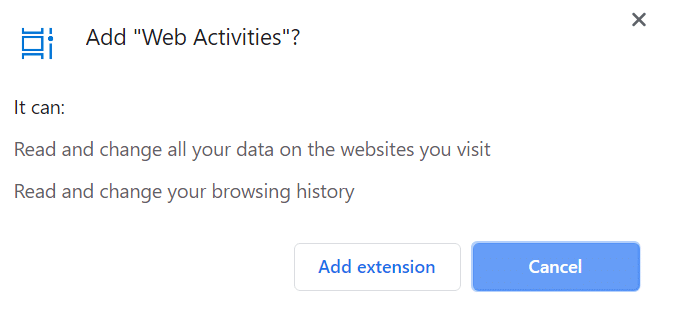
5.Vänta en stund tills tillägget laddas ner och installeras.
6. När tillägget har lagts till kommer skärmen nedan att visas, som nu visar alternativet 'Ta bort för Chrome‘.

7. En tilläggsikon för webbaktiviteter visas till höger i Chromes adressfält.
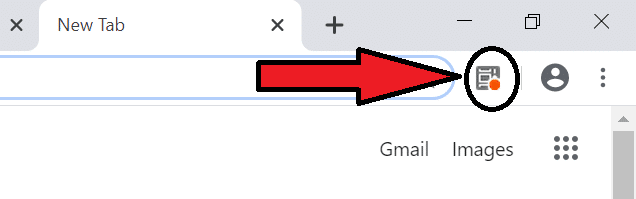
När tillägget Web Activities visas i adressfältet i Google Chrome kommer det att bekräftas tillägget läggs till, och nu kan Google Chrome börja arbeta med Windows 10-tidslinjen Stöd.
För att börja använda Google Chrome Web Activity-tillägg för tidslinjestöd, följ stegen nedan:
1.Klicka på Webbaktiviteter ikon som är tillgängligt till höger i Google Chromes adressfält.
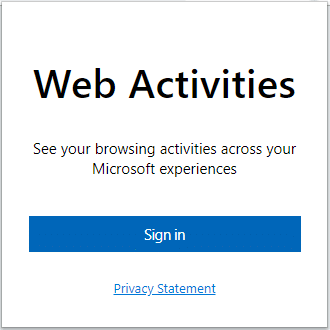
2.Det kommer att uppmana dig att logga in med din Microsoft konto.
3. Klicka på Inloggningsknapp för att logga in med ditt Microsoft-konto. Inloggningsfönstret som visas nedan kommer att visas.
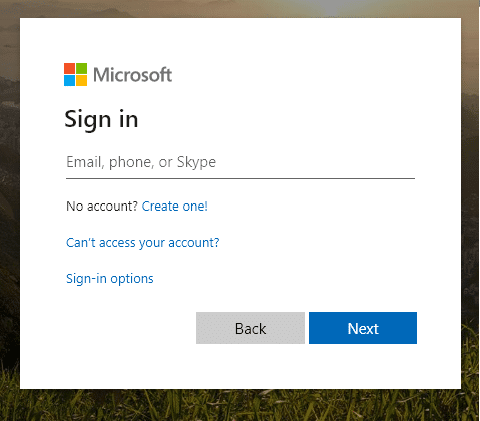
3. Ange din Microsoft e-post eller telefon eller skype-id.
4. Efter det lösenordsskärm Kommer komma. Ange ditt lösenord.

5. När du har angett ditt lösenord klickar du på Logga in knapp.
6.När du har loggat in, visas dialogrutan nedan ber om din tillåtelse att låta tillägget Web Activities komma åt din information som profil, aktivitet etc på din tidslinje. Klicka på Ja-knappen för att fortsätta och ge åtkomst.
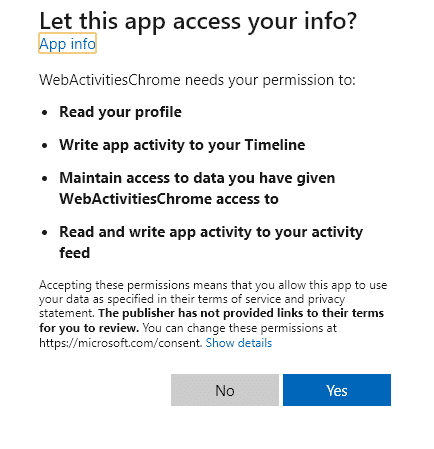
7. När du har beviljat alla behörigheter, Ikonen för webbaktiviteter blir blå, och du kommer att kunna använd Google Chrome med tidslinjen från Windows 10, och den kommer att börja spåra dina webbplatser och göra aktiviteterna tillgängliga för din tidslinje.
8. När du har slutfört stegen ovan är du redo att komma åt din tidslinje.

9. För att snabbt komma åt tidslinjen på Windows 10 finns det två metoder:
- Du kan komma åt tidslinjen med hjälp av Knappen i aktivitetsfältet
- Du kan komma åt tidslinjen på Windows 10 med hjälp av Windows-tangent + flik tangentgenväg.
10.Som standard kommer dina aktiviteter att öppnas med din standardwebbläsare, men du kan ändra webbläsaren när som helst till Microsoft Edge genom att klicka på Webbaktiviteter ikon och genom att välja Microsoft Edge-alternativet från rullgardinsmenyn.
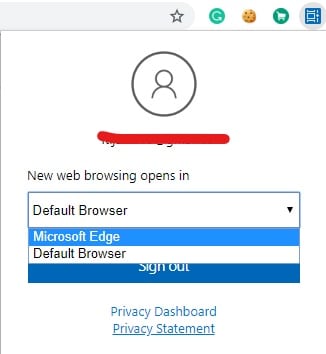
Rekommenderad:
- Hur man ställer in ett VPN på Windows 10
- Hur man ställer in nätverksfildelning på Windows 10
Så genom att följa stegen ovan kommer du att kunna installera och använda tillägget Google Chrome Web Activities för Windows 10 Timeline-stöd.



