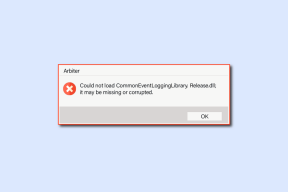Nybörjarguide: Synkronisera en iPhone till din PC eller Mac
Miscellanea / / December 02, 2021

I den här handledningen kommer jag att visa dig hur du synkroniserar din iPhone eller annan iOS-enhet till din Mac eller Windows PC med hjälp av en USB-datakabel och vilka typer av media och information du kommer att kunna överföra till din iPhone.
För att synkronisera din iPhone eller iOS-enhet till din Mac eller Windows PC behöver du följande:
- En Mac eller Windows PC
- Den senaste versionen av iTunes, vilket du kan ladda ner här
- En iPhone, iPad eller iPod Touch. Jag kommer att använda en iPhone för denna handledning
- En 30-stifts till USB-datakabel (ingår med alla iOS-enheter)
Det första du behöver göra är att öppna iTunes och då anslut din iPhone till din Mac eller Windows PC med USB-kabeln. Din iPhone kommer att dyka upp till vänster om iTunes-fönstret under "ENHETER”.

Klicka på den och iTunes kommer att visa information om din iPhone, samt en rad flikar med media som kan synkroniseras med den (högst upp i fönstret) och din iPhones lagringsdistribution (längst ned på fönster).


Notera: Om du har en ny iPhone, första gången du ansluter den till din dator, kommer en assistent att guida dig genom en installations- och registreringsprocess och du kommer att kunna ge ett namn till din iPhone.
Innan du synkroniserar din information måste du klicka på var och en av flikarna överst i iTunes-fönstret och välja vilka objekt du vill synkronisera. Låt oss ta en kort titt på var och en av dessa flikar och vad de betyder.
- Sammanfattning: Den här fliken ger dig lite användbar information om din iPhone i ett ögonkast. Här kan du lära dig om statusen för din iPhone-programvara och välja din säkerhetskopiering och synkronisering alternativ (mer om det senare).
- Info: Den här fliken innehåller all din personliga information och inställningar, såsom kontakter, kalendrar och e-postkonton.
- Appar: Den här fliken visar dig information om apparna som är installerade på din iPhone plus all information om alla appar du har laddat ner till din dator. Här kan du ordna och ta bort applikationer, samt installera dem genom att markera kryssrutorna bredvid dem på panelen till vänster.
- Toner: Den här fliken låter dig synkronisera dina köpta eller anpassade ringsignaler om du har dem.
- Musik: Den här fliken låter dig välja vilken musik att överföra till din iPhone. Beroende på din iPhones lagringskapacitet och mängden musik du har kan du välja att helt enkelt synkronisera hela musikbiblioteket. Men om din iPhones lagringskapacitet inte räcker till får du kontroll över exakt vilka låtar eller spellistor som ska synkroniseras.
- Filmer: Precis som med musikfliken låter fliken filmer dig välja vilka filmer som ska synkroniseras med din iPhone. Se bara till att de inte överskrider din iPhones lagringskapacitet och markera kryssrutorna bredvid dem.
- Tv program: Om du har köpt Tv program från iTunes Store är det här platsen att välja vilken av dem (antingen hela program eller bara några avsnitt) som ska synkroniseras med din iPhone.
- Podcasts: Den här fliken låter dig synkronisera alla poddsändningar du kanske har i din dator till din iPhone.
- Böcker: På fliken Böcker kan du synkronisera alla böcker och PDF-filer som du kan ha lagrat i din dator till din iPhone. Om du också har ljudböcker kan du välja att synkronisera dem härifrån också.
- Foton: På den här fliken kommer du att kunna välja vilka bilder som ska synkroniseras till din iPhone. Precis som med musik och filmer, beroende på hur många bilder du har och lagringskapaciteten på din iPhone kan du kanske synkronisera alla dina bilder. Annars kan du välja exakt vilka foton eller händelser (mappar för Windows PC-ägare) som ska synkroniseras.
När du har valt media som du vill synkronisera klickar du på Tillämpa knappen längst ned till höger i iTunes-fönstret. Synkroniseringen börjar och en förloppsindikator visar hur långt synkroniseringsprocessen din iPhone är.

När synkroniseringen är klar visas meddelandet "iPhone Sync is Complete. Ok att koppla från” kommer att visas där.

Det är allt! På några minuter kommer din iPhone att ha alla dina favoritlåtar, foton, böcker och mer. Allt i din handflata. Njut av!