Fixa att NVIDIA-kontrollpanelen inte öppnas
Miscellanea / / November 28, 2021
Fixa NVIDIA-kontrollpanelen som inte öppnas: Om din dator har NVIDIA-grafikkort installerat så skulle du definitivt veta om NVIDIA Control Panel som låter dig ändra inställningar som 3D-inställningar eller PhysX-konfiguration etc. Men vad händer när du inte kan öppna NVIDIA-kontrollpanelen och det här inlägget handlar om att fixa det här specifika problemet där NVIDIA-kontrollpanelen inte öppnas. Huvudproblemet är med grafikkortsdrivrutiner som antingen är skadade eller föråldrade på grund av vilka NVIDIA-kontrollpanelen inte öppnas.
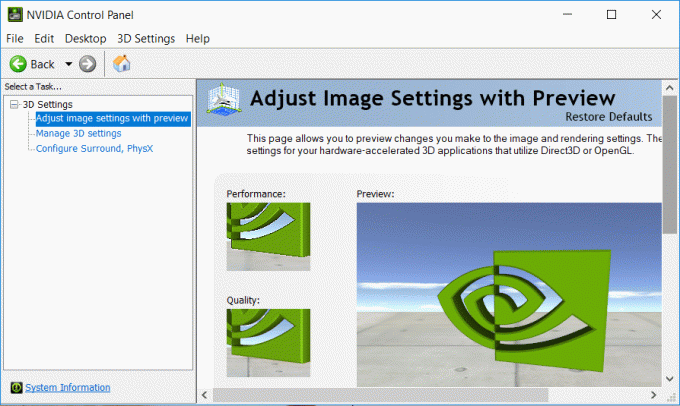
Fixningen är enkel, du behöver manuellt installera om grafikkortsdrivrutiner men var inte så säker på att detta kommer att lösa problemet. Eftersom olika användare har olika PC-konfiguration så kan du behöva prova olika metoder för att lösa problemet. Så utan att slösa någon tid, låt oss se hur man faktiskt fixar NVIDIA-kontrollpanelen som inte öppnas eller fungerar inte med hjälp av nedanstående felsökningsguide.
Innehåll
- Fixa att NVIDIA-kontrollpanelen inte öppnas
- Metod 1: Uppdatera NVIDIA grafikkortsdrivrutin
- Metod 2: Se till att NVIDIA Display Driver Service körs
- Metod 3: Avinstallera NVIDIA grafikkortsdrivrutin
- Metod 4: Använd Display Driver Uninstaller
- Metod 5: Uppdatera .NET Framework och VC++ Redistributable
- Metod 6: Ställ in högsta upplösning
- Metod 7: Registry Fix
Fixa att NVIDIA-kontrollpanelen inte öppnas
Metod 1: Uppdatera NVIDIA grafikkortsdrivrutin
1. Tryck på Windows-tangenten + R och skriv sedan "devmgmt.msc” (utan citattecken) och tryck på enter för att öppna Enhetshanteraren.

2.Nästa, expandera Grafikkort och högerklicka på ditt Nvidia-grafikkort och välj Gör det möjligt.

3.När du har gjort detta igen högerklicka på ditt grafikkort och välj "Uppdatera drivrutinsprogramvara.“

4. Välj "Sök automatiskt efter uppdaterad drivrutinsprogramvara” och låt det avsluta processen.

5.Om steget ovan kunde lösa ditt problem så är det mycket bra, om inte så fortsätt.
6. Välj igen "Uppdatera drivrutinsprogramvara" men den här gången på nästa skärm välj "Bläddra på min dator efter drivrutin.“

7. Välj nu "Låt mig välja från en lista över drivrutiner på min dator.”

8. Slutligen, välj den kompatibla drivrutinen från listan för din Nvidia grafikkort och klicka på Nästa.
9. Låt processen ovan avslutas och starta om din dator för att spara ändringarna.
Efter att ha uppdaterat grafikdrivrutiner kanske du kan Åtgärda problemet med att NVIDIA-kontrollpanelen inte öppnas.
Metod 2: Se till att NVIDIA Display Driver Service körs
1.Tryck på Windows-tangenten + R och skriv sedan tjänster.msc och tryck på Enter.

2. Hitta nu NVIDIA Display Driver Service högerklicka sedan på den och välj Egenskaper.
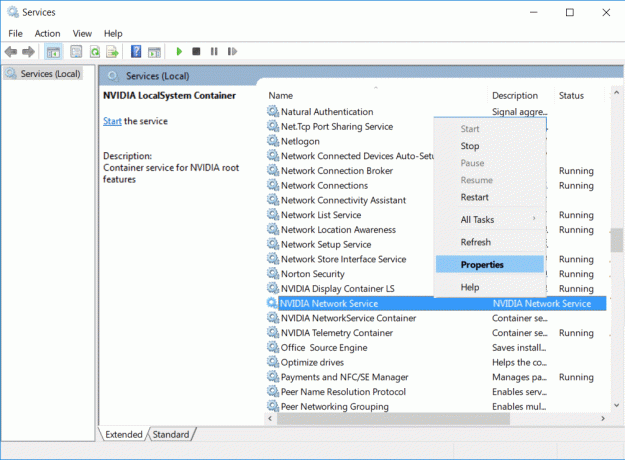
3. Se till Starttyp är inställd på Automatisk och klicka Start om tjänsten inte redan körs.
4. Klicka på Verkställ följt av OK.
5. Starta om datorn för att spara ändringarna.
Metod 3: Avinstallera NVIDIA grafikkortsdrivrutin
1.Högerklicka på ditt NVIDIA-grafikkort under enhetshanteraren och välj Avinstallera.

2. Välj Ja om du tillfrågas om bekräftelse.
3.Tryck på Windows-tangenten + X och välj sedan Kontrollpanel.

4. Från Kontrollpanelen klicka på Avinstallera ett program.

5. Nästa, avinstallera allt relaterat till Nvidia.

6. Starta om ditt system för att spara ändringar och ladda ner installationen igen från tillverkarens webbplats.
5. När du är säker på att du har tagit bort allt, försök att installera drivrutinerna igen. Installationen ska fungera utan problem.
Metod 4: Använd Display Driver Uninstaller

Om inget hjälper tills nu kan du använda Avinstallationsprogram för displaydrivrutiner för att helt ta bort grafikdrivrutinerna. Se till att starta i felsäkert läge avinstallera sedan drivrutinerna. Starta sedan om din dator igen och installera de senaste NVIDIA-drivrutinerna från tillverkarens webbplats.
Metod 5: Uppdatera .NET Framework och VC++ Redistributable
Om du inte har senaste NET Framework och VC++ Redistributable kan det orsaka problem med NVIDIAs kontrollpanel eftersom den kör applikationer på .NET Framework och VC++ Redistributable.
Ladda ner senaste .NET Framework
Ladda ner senaste VC++ Redistributable
Metod 6: Ställ in högsta upplösning
1.Högerklicka på Desktop i ett tomt område och välj Skärminställningar.
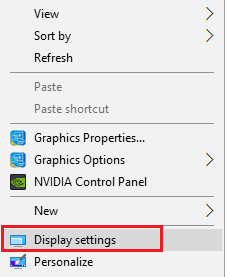
2.Se till att ställa in Upplösning till högsta möjliga värde, skulle det anges som rekommenderad.
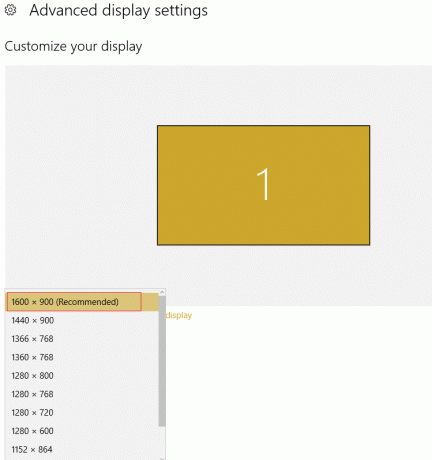
3. Starta om din dator för att spara ändringarna och se om du kan Åtgärda problemet med att NVIDIA-kontrollpanelen inte öppnas.
Metod 7: Registry Fix
1.Tryck på Windows-tangenten + R och skriv sedan regedit och tryck på Enter för att öppna Registereditorn.

2. Navigera till följande registernyckel:
HKEY_CLASSES_ROOT\Directory\Background\shellex\ContextMenuHandlers
3. Expandera ContextMenuHandlers och hitta NvCplDesktopContext, högerklicka sedan på den och välj Radera.
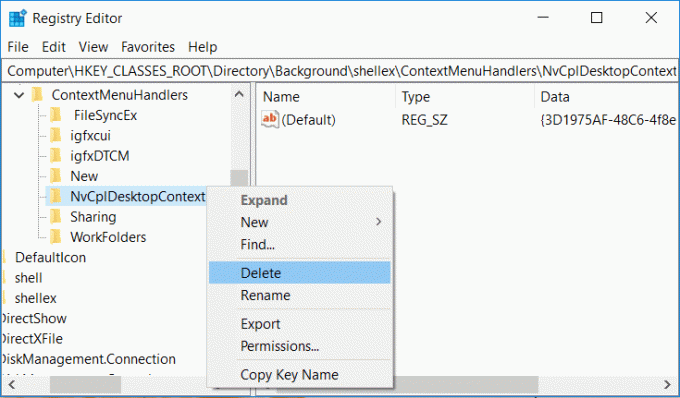
4. Bläddra nu på följande plats:
HKEY_CLASSES_ROOT\Directory\Background\shell
5.Högerklicka på Skal välj sedan Ny > Nyckel och namnge denna nyckel som Nvidias kontrollpanel.
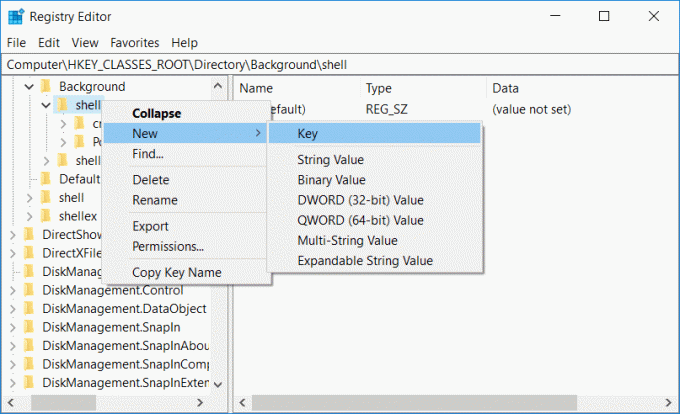
6.Nästa, högerklicka på Nvidias kontrollpanel välj sedan Ny > Nyckel och namnge denna nyckel som Kommando.
7. Välj nu Kommandomapp och dubbelklicka sedan på i det högra fönstret Standardvärde och ställ in dess värde till C:\Windows\System32\nvcplui.exe klicka sedan på OK.
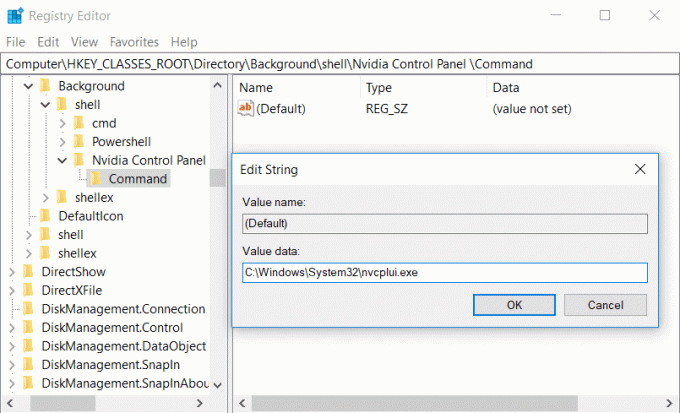
8. Starta om datorn för att spara ändringarna och försök sedan starta NVIDIA-kontrollpanelen.
Rekommenderad:
- Fixa Windows 10 Update Error 0x80070422
- Så här åtgärdar du fel 0x80004005 i Windows 10
- Hur man skapar en disk för lösenordsåterställning i Windows 10
- Åtgärda Windows Update Error 80070103
Det är det du har lyckats med Åtgärda problem med att Nvidia-kontrollpanelen inte öppnas men om du fortfarande har några frågor angående detta inlägg, ställ dem gärna i kommentarsektionen.



