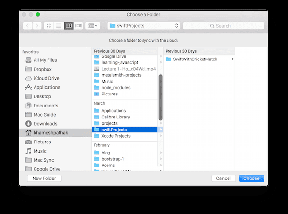5 sätt att åtgärda Steam tror att spelet är igång
Miscellanea / / November 28, 2021
Steam är en av de mest populära och pålitliga videospelsleverantörerna på marknaden. Förutom att bara sälja populära speltitlar, ger Steam också användarna en komplett videospelsupplevelse genom att spåra deras framsteg, aktivera röstchatt och köra spel genom applikationen. Även om den här funktionen säkerligen gör Steam till en allt-i-ett-videospelsmotor, finns det några biverkningar som har rapporterats i form av fel. Ett sådant problem som uppstår från Steams kompakta spelarrangemang är när appen tror att ett spel fungerar trots att det är stängt. Om detta låter som ditt problem, läs vidare för att ta reda på hur du kan fixa Steam tror att spelet körs problem på din PC.

Innehåll
- Fix Steam tror att spelet körs
- Varför säger Steam "Appen körs redan"?
- Metod 1: Stäng Steam-relaterade funktioner med Task Manager
- Metod 2: Starta om Steam för att se till att inget spel körs
- Metod 3: Starta om din dator för att stoppa spel som körs
- Metod 4: Installera om spelet
- Metod 5: Installera om Steam för att fixa att spelet fortfarande körs fel
Fix Steam tror att spelet körs
Varför säger Steam "Appen körs redan"?
Som namnet antyder är den vanligaste orsaken bakom problemet när ett spel inte har stängts av ordentligt. Spel som spelas via Steam har flera åtgärder som körs i bakgrunden. Även om du kanske har stängt spelet, finns det en möjlighet att spelfilerna som är associerade med Steam fortfarande körs. Med det sagt, så här kan du lösa problemet och få tillbaka din mycket viktiga speltid.
Metod 1: Stäng Steam-relaterade funktioner med Task Manager
Aktivitetshanteraren är det bästa stället att hitta och avsluta oseriösa Steam-tjänster och spel som körs trots att de stängs av.
1. Högerklicka på Start meny knappen och sedan klicka på Aktivitetshanteraren.
2. I Task Manager-fönstret letar du efter Steam-relaterade tjänster eller spel som fortfarande kan köras i bakgrunden. Välj bakgrundsfunktionen du vill stoppa och klicka på Avsluta uppgiften.
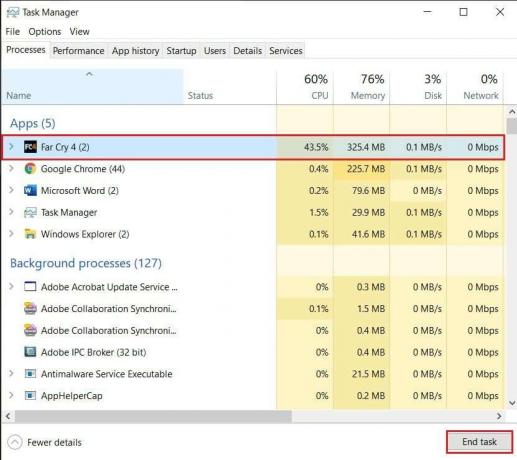
3. Spelet ska sluta ordentligt den här gången, och "Steam tror att spelet körs" felet bör åtgärdas.
Metod 2: Starta om Steam för att se till att inget spel körs
Oftare än inte kan mindre fel på Steam åtgärdas helt enkelt genom att starta om applikationen. Följ stegen som nämns i föregående metod, stäng alla Steam-relaterade applikationer från Aktivitetshanteraren och vänta en minut eller två innan du kör programvaran igen. Problemet bör lösas.
Metod 3: Starta om din dator för att stoppa spel som körs
Att starta om en enhet för att få den att fungera är en av de mest klassiska korrigeringarna i boken. Den här metoden kan verka något föga övertygande, men många problem har åtgärdats genom att bara starta om datorn. Klicka på Start meny knappen och sedan Kraft knapp. Från de få alternativ som visas, klicka på 'Starta om.’ När din PC är igång igen, försök att öppna Steam och spela spelet. Det är stor sannolikhet att ditt problem kommer att lösas.

Läs också: 4 sätt att göra Steam-nedladdningen snabbare
Metod 4: Installera om spelet
Vid det här laget, om du inte stöter på någon förbättring, ligger problemet förmodligen i spelet. I sådana scenarier är det ett giltigt alternativ att ta bort spelet och installera det igen. Om du spelar ett onlinespel kommer dina data att sparas, men för offlinespel, måste du säkerhetskopiera alla spelfiler innan du avinstallerar. Så här kan du installera om spelet ordentligt utan att förlora någon data.
1. Öppna Steam och från Spelbibliotek till vänster, välj spelet orsakar felet.
2. På höger sida av spelet hittar du en Inställningsikon under affischen. Klicka på den och sedan från alternativen som dyker upp, klicka på Egenskaper.
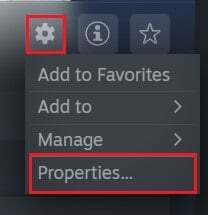
3. Från panelen till vänster, klicka på "Lokala filer".
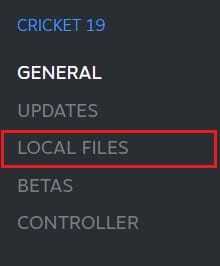
4. Här först, klicka på 'Verifiera spelfilers integritet.’ Detta säkerställer att alla filer är i fungerande skick och fixar eventuella problematiska filer.
5. Efter det, klicka på "Säkerhetskopiera spelfiler" för att säkert lagra dina speldata.
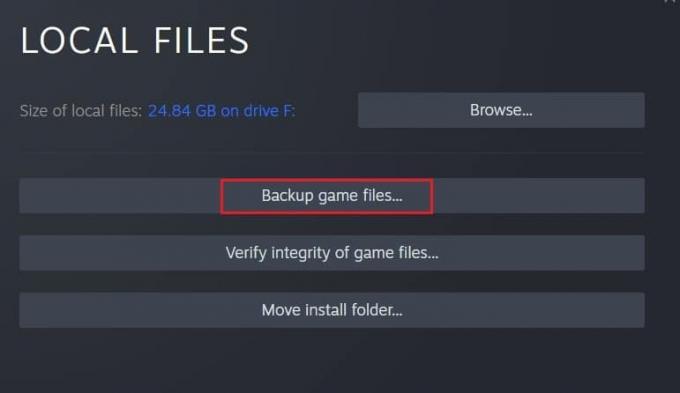
6. Med integriteten hos dina spelfiler verifierad kan du prova att köra spelet igen. Om det inte fungerar kan du fortsätta med avinstallationen.
7. Återigen på spelets sida, klicka på inställningar ikon, välj "Hantera" och klicka på Avinstallera.
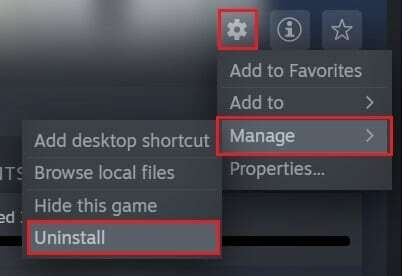
8. Spelet kommer att avinstalleras. Alla spel du köper via Steam kommer att finnas kvar i biblioteket efter radering. Välj bara spelet och klicka på Installera.
9. Efter att spelet har installerats, klicka på "Steam" alternativ i det övre vänstra hörnet av skärmen och Välj alternativet med titeln "Säkerhetskopiera och återställa spel."

10. I det lilla fönstret som visas, välj "Återställ en tidigare säkerhetskopia" och klicka Nästa.
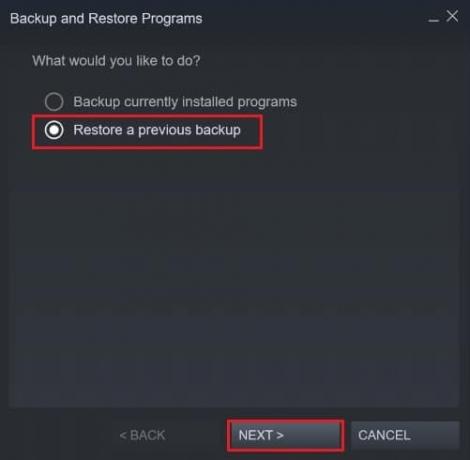
11. Leta reda på säkerhetskopiorna som sparats av Steam och återställ speldata. Prova att köra spelet igen, och du borde ha åtgärdat problemet med "Steam tror att spelet körs" på din dator.
Metod 5: Installera om Steam för att fixa att spelet fortfarande körs fel
Om ingen av metoderna som nämns ovan fungerar för dig, ligger problemet i din Steam-app. I sådana här scenarier är det bästa sättet att gå vidare att installera om din Steam-app. Från startmenyn, högerklicka på Steam och välj "Avinstallera"..’ När appen har tagits bort, gå till officiella Steam-webbplatsen och installera appen på din PC igen. Ominstallation är en säker process eftersom ingen av de data du har på Steam kommer att raderas. När appen är installerad, försök att köra spelet igen och kontrollera om ditt problem är löst.

Rekommenderad:
- Hur man fixar trasiga registerobjekt i Windows 10
- Åtgärda Steam Service-fel när du startar Steam
- 12 sätt att åtgärda Steam-problemet kommer inte att öppnas
- Hur man aktiverar Pluto TV
Steam är en exceptionell mjukvara, men som all annan teknik är den inte utan sina brister. Sådana fel är ganska vanliga på Steam, och med stegen som nämns ovan bör du kunna lösa dem med lätthet.
Vi hoppas att den här guiden var till hjälp och att du kunde fixa Steam säger att spelet körs problem. Om du fortfarande har några frågor angående den här artikeln, ställ dem gärna i kommentarsfältet.