Hur man fixar javascript: void (0) Fel
Miscellanea / / November 28, 2021
Att surfa på internet är lika njutbart som det är frustrerande. Användare möter ett antal fel när de försöker komma åt vissa webbsidor. Vissa av dessa fel är ganska lätta att lösa medan andra kan vara en smärta i nacken. Javascript: void (0) felet faller under den senare klassen.
Javascript: void (0) kan upplevas av Windows 10-användare när de försöker komma åt vissa webbplatser på Google Chrome. Det här felet är dock inte unikt för Google Chrome och kan påträffas i alla webbläsare där ute. Javascript: void (0) är inte ett särskilt allvarligt problem och uppstår främst på grund av en felaktig konfiguration av vissa webbläsarinställningar. Det finns två möjliga orsaker till att felet kan ha dykt upp - För det första är det något som blockerar JavaScript på webbsidan från användarens slut, och för det andra ett fel i JavaScript-programmeringen av hemsida. Om felet orsakas av den senare anledningen finns det inget du kan göra åt det men om det beror på några problem från din sida finns det flera saker du kan göra för att fixa det.
Vi kommer att diskutera alla metoder du kan använda för att lösa javascript: void (0)-felet och därför 3 komma åt webbsidan.
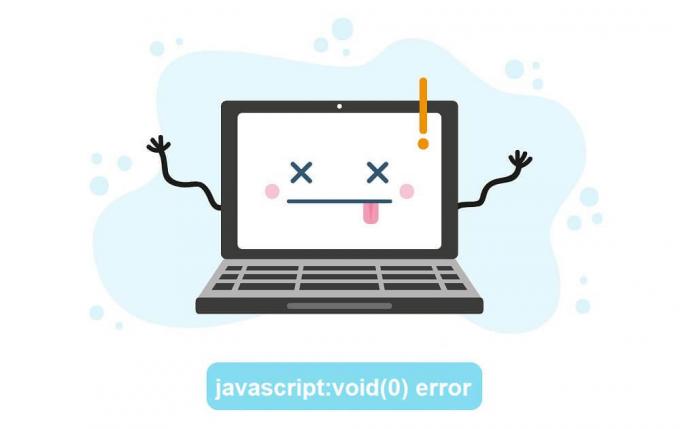
Innehåll
- Hur fixar jag Javascript: void (0)?
- Metod 1: Se till att Java är korrekt installerat och uppdaterat
- Metod 2: Aktivera Javascript
- Metod 3: Ladda om genom att kringgå cachen
- Metod 4: Rensa cache
- Metod 5: Rensa cookies
- Metod 6: Inaktivera alla tillägg/tillägg
Hur fixar jag Javascript: void (0)?
Som uppenbart av namnet har Javascript: void (0) något med Javascript att göra. Javascript är ett plugin/tillägg som finns i alla webbläsare och det hjälper webbplatser att rendera sitt innehåll korrekt. För att lösa Javascript: void (0)-felet kommer vi först att se till att tillägget är aktiverat i webbläsaren. Därefter, om felet kvarstår, kommer vi att ta bort cache och cookies innan vi inaktiverar alla tredjepartstillägg.
Metod 1: Se till att Java är korrekt installerat och uppdaterat
Innan vi börjar med metoderna i webbläsaren, låt oss se till att Java är korrekt installerat på våra persondatorer.
1. Starta kommandotolken med någon av följande metoder
- Tryck på Windows-tangenten + R för att öppna Kör, skriv cmd och tryck på enter.
- Tryck på Windows-tangenten + X eller högerklicka på startknappen och välj Kommandotolken från den avancerade användarmenyn.
- Skriv kommandotolken i sökfältet och klicka på öppna när sökningen kommer tillbaka.
2. I kommandotolksfönstret skriver du java -version och tryck enter.
Notera: Alternativt, starta Kontrollpanelen, klicka på Program och funktioner och försök hitta Java)
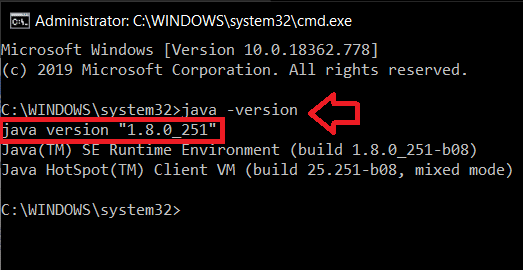
Detaljer om den aktuella java-versionen som är installerad på din persondator bör dyka upp om en tid. Om ingen information återkommer är det troligt att du inte har java installerat på datorn. Dessutom, om du har java installerat, krysskontrollera att du har den uppdaterade versionen. Den senaste javaversionen den 14 april 2020 är version 1.8.0_251
På samma sätt, om du inte hittar Java i Program och funktioner, har du inte det installerat på din dator.
För att installera Java på din dator, gå till följande webbplats Ladda ner gratis Java-programvara och klicka på Java nedladdning (och sedan på Agree and Start Free Download). Klicka på den nedladdade filen och följ instruktionerna/uppmaningarna på skärmen för att installera java.

När du har installerat, öppna kommandotolken igen och kontrollera om installationen lyckades.
Metod 2: Aktivera Javascript
De flesta gånger, den Javascript addon är inaktiverat som standard. Att bara aktivera tillägget bör lösa javascript: void (0)-felet. Nedan finns steg-för-steg-guiderna för att aktivera javascript i tre olika webbläsare, nämligen Google Chrome, Microsoft Edge/Internet Explorer och Mozilla Firefox.
Så här aktiverar du JavaScript i Google Chrome:
1. Öppna Google Chrome genom att antingen dubbelklicka på dess ikon på skrivbordet eller klicka en gång på Chrome-ikonen i aktivitetsfältet.
2. Klicka på tre vertikala prickar (tre horisontella staplar i äldre versioner) finns i det övre högra hörnet för att öppna menyn för anpassa och ändra Chrome-inställningar.
3. Från rullgardinsmenyn, klicka på inställningar för att öppna fliken Chrome-inställningar.
(Alternativt, öppna en ny kromflik (ctrl + T), skriv chrome://settings i adressfältet och tryck på enter)
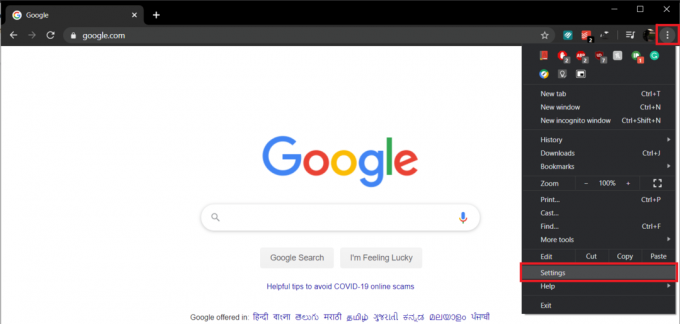
4. Under Sekretess- och säkerhetsetikett klickar du på Webbplatsinställningar.
Notera: Om du kör en äldre version av Chrome finns sekretessinställningar under Avancerade inställningar, och där kommer webbplatsinställningar att markeras som innehållsinställningar.
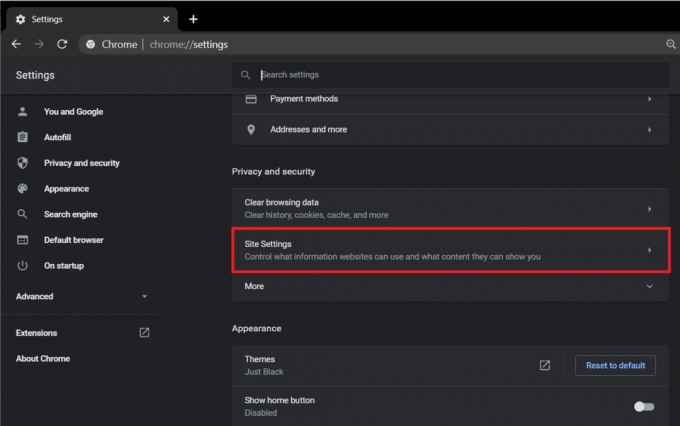
5. Scrolla ner för att hitta JavaScript och klicka på den.

6. Slutligen, aktivera JavaScript-alternativet genom att genom att klicka på vippknappen.
Notera: I äldre versioner, under JavaScript, aktivera Tillåt alla webbplatser att köra JavaScript och tryck på OK.
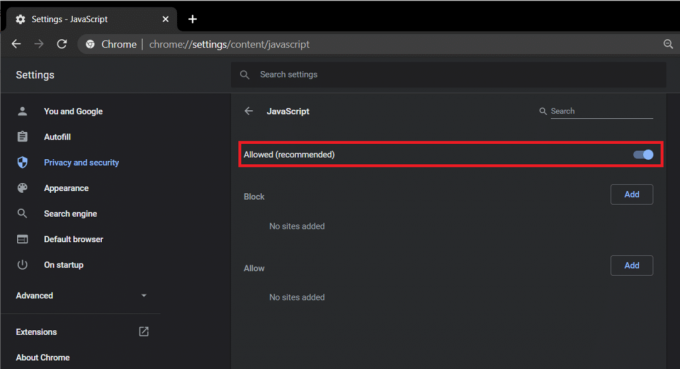
Så här aktiverar du JavaScript i Internet Explorer/Edge:
1. Starta Microsoft Edge genom att dubbelklicka på dess ikon på skrivbordet.
2. Klicka på tre horisontella prickar finns i det övre högra hörnet för att öppna menyn "Inställningar och mer". Alternativt kan du trycka på kortkommandot Alt + F.
3. Klicka på inställningar.
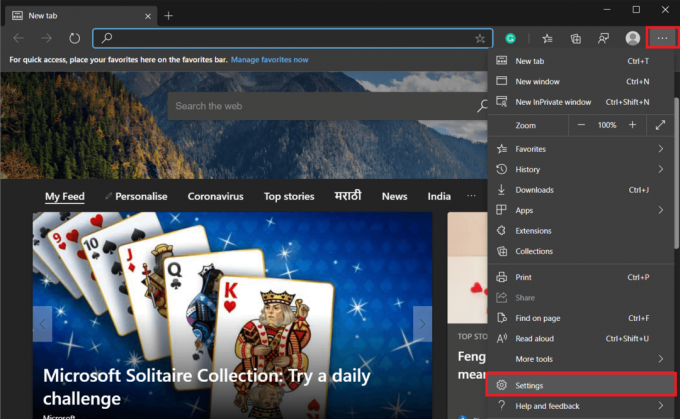
4. Klicka på i panelen till vänster Webbplatsbehörigheter
Notera: Du kan också öppna en ny flik, ange "edge://settings/content" i adressfältet och trycka på enter.
5. I menyn Webbplatsbehörigheter letar du upp JavaScript, och klicka på den.
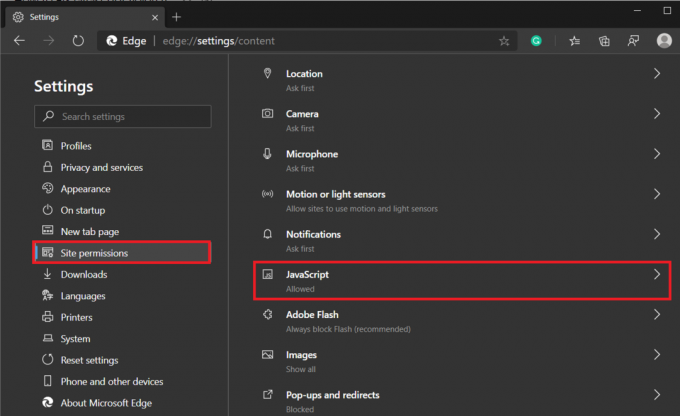
6. Klicka på vippbrytare för att aktivera JavaScript.
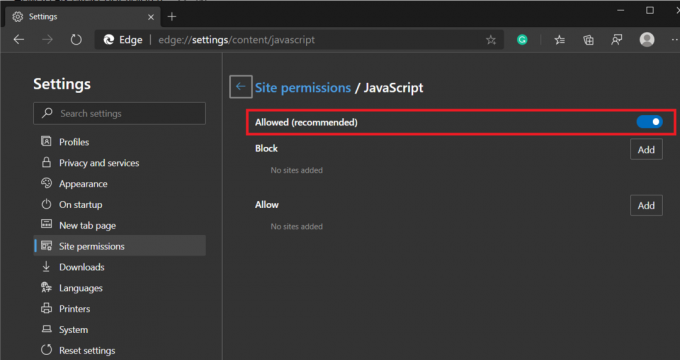
Om du använder en av de äldre versionerna av Internet Explorer kanske ovanstående procedur inte gäller dig. Följ proceduren nedan istället.
1. Öppna Internet Explorer, klicka på Verktyg (kugghjulsikonen i det övre högra hörnet) och välj sedan Internet-alternativ.
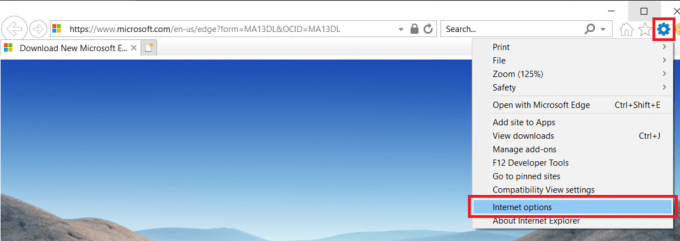
2. Byt till säkerhet fliken och klicka på Anpassad nivå.. knapp
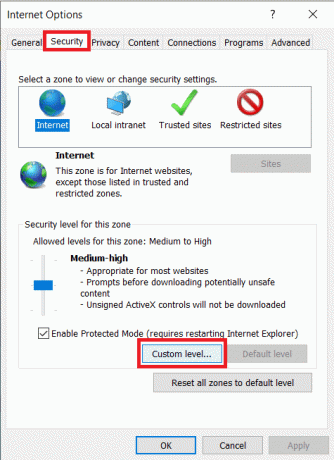
3. Scrolla ner för att hitta Skript etikett och under den Aktivera skript för Java-appletar.
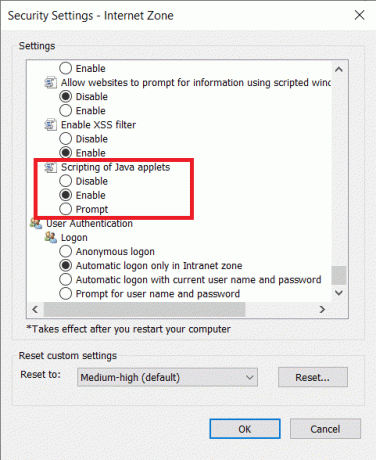
Så här aktiverar du JavaScript på Mozilla Firefox:
1. Starta Firefox och klicka på hamburgerikonen (tre horisontella staplar) i det övre högra hörnet.
2. Klicka på Tillägg (eller tryck direkt på ctrl + shift + A).
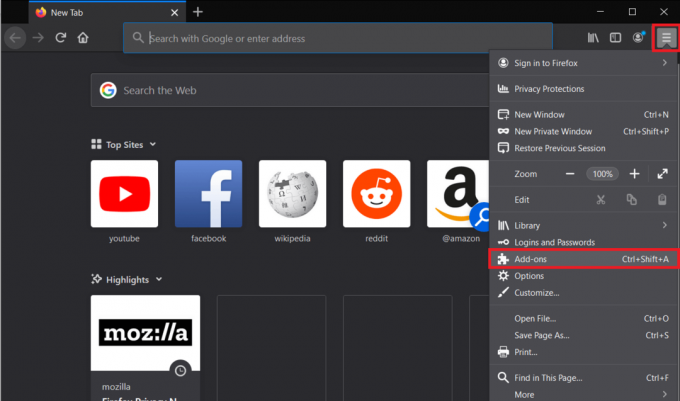
3. Klicka på Plug-ins alternativ som finns på vänster sida.
4. Klicka på Java ™-plattform plugin och kontrollera alltid aktivera knapp.
Metod 3: Ladda om genom att kringgå cachen
Felet kan åtgärdas ännu lättare om det är tillfälligt och du har upplevt det bara de senaste minuterna/timmarna. Uppdatera helt enkelt webbsidan samtidigt som du kringgår cachefilerna. Detta hjälper till att undvika skadade och föråldrade cachefiler.
För att ladda om genom att kringgå cachen
1. tryck på shift-tangenten och håll den medan du klickar på omladdningsknapp.
2. Tryck på kortkommandot ctrl + f5 (För Mac-användare: Kommando + Skift + R).
Metod 4: Rensa cache
Cache är tillfälliga filer som lagras av dina webbläsare för att göra det snabbare att öppna tidigare besökta webbsidor igen. Däremot kan problem uppstå när dessa cachefiler blir skadade eller föråldrade. Att ta bort de skadade/föråldrade cachefilerna bör hjälpa till att lösa eventuella problem som orsakas av dem.
Så här rensar du cacheminnet i Google Chrome:
1. Återigen, klicka på de tre vertikala prickarna och välj Chrome-inställningar.
2. Under Sekretess- och säkerhetsetikett klickar du på Rensa webbhistorik.
Alternativt kan du trycka på tangenterna Ctrl + Skift + del för att direkt öppna fönstret Rensa webbläsardata.
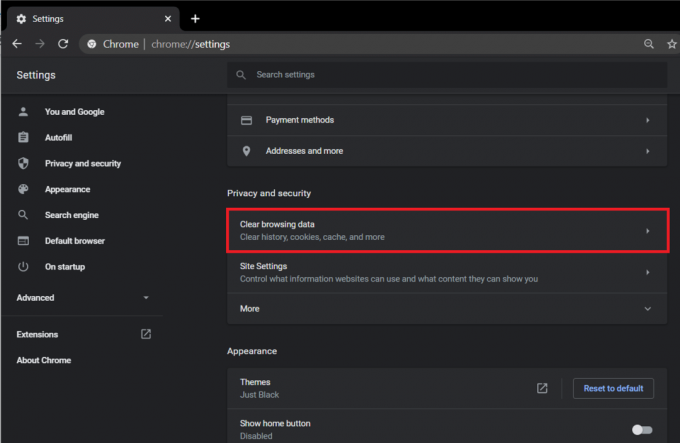
3. Markera/kryssa i rutan bredvid Cachade bilder och filer.

4. Klicka på rullgardinsmenyn bredvid alternativet Tidsintervall och välj en lämplig tidsram från menyn.

5. Klicka slutligen på Knappen Rensa data.
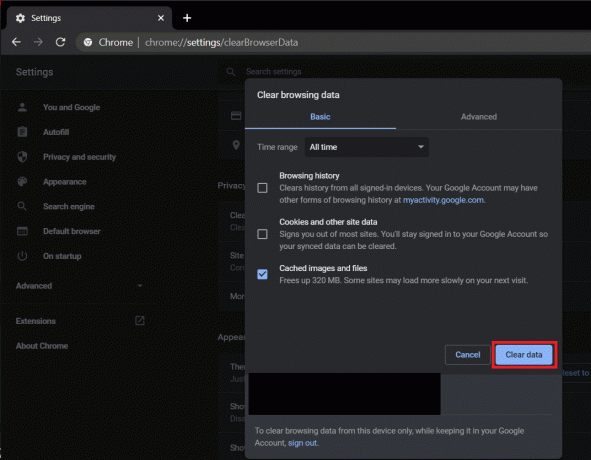
Så här rensar du cacheminnet i Microsoft Edge/Internet Explorer:
1. Öppna Edge, klicka på knappen "Inställningar och mer" (tre horisontella punkter) och välj inställningar.
2. Växla till Sekretess och tjänster fliken och klicka på "Välj vad du vill rensa" knapp.

3. Markera rutan bredvid 'Cachelagra bilder och filer’, välj ett lämpligt tidsintervall och klicka sedan på Rensa nu.

Så här rensar du cacheminnet i Firefox:
1. Starta Firefox, klicka på hamburgerikonen och välj alternativ.
2. Byt till Sekretess och säkerhet fliken genom att klicka på densamma.
3. Rulla ned för att hitta historiketiketten och klicka på Rensa historik… knapp
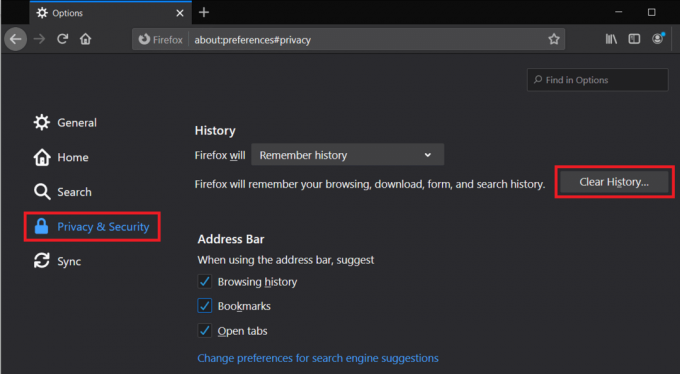
4. Markera rutan bredvid Cache, välj ett tidsintervall att rensa och klicka på Rensa nu.
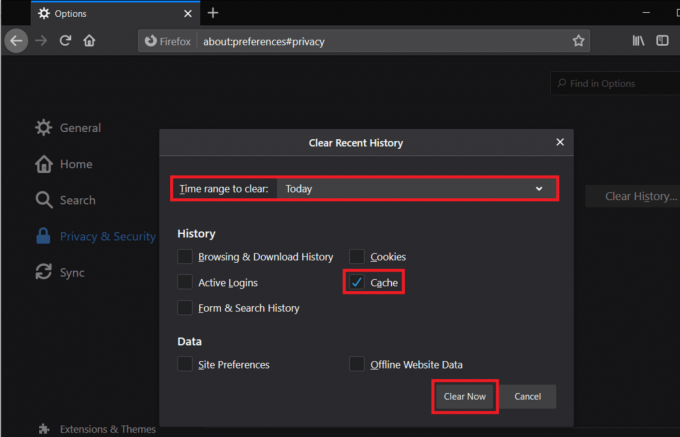
Läs också:Hur man tar bort webbläsarhistorik på Android
Metod 5: Rensa cookies
Cookies är en annan typ av fil som lagras för att göra din webbupplevelse bättre. De hjälper bland annat webbplatser att komma ihåg dina preferenser. I likhet med cachefiler kan korrupta eller inaktuella cookies orsaka flera fel så om inget av ovanstående metoder löste javascript: void (0) felet, som en sista utväg kommer vi att ta bort webbläsarens cookies för.
Så här rensar du cookies i Google Chrome:
1. Följ steg 1,2 och 3 från föregående metod för att starta Rensa webbhistorik fönster.
2. Den här gången markerar du rutan bredvid Cookies och annan webbplatsdata. Välj en lämplig tidsram från menyn Tidsintervall.

3. Klicka på Radera data.
Så här rensar du cookies i Microsoft Edge:
1. Återigen, hitta till fliken Sekretess och tjänster i Edge Settings och klicka på "Välj vad du vill rensa" nedan Rensa webbinformation.
2. Markera rutan bredvid "Cookies och annan webbplatsdata", välj ett lämpligt tidsintervall och klicka slutligen på Rensa nu knapp.
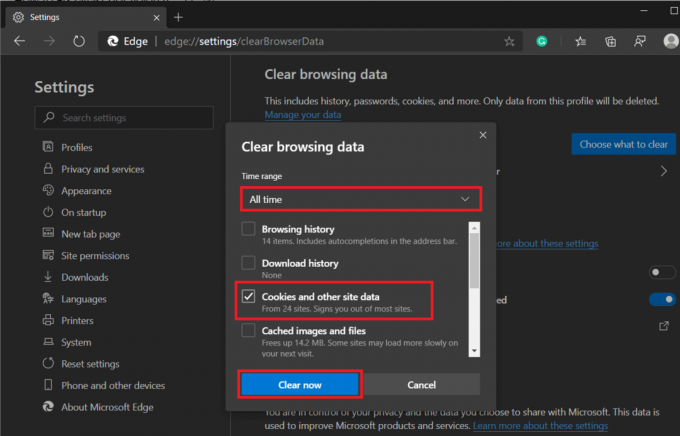
För att rensa cookies i Mozilla Firefox:
1. Byta till Sekretess och säkerhet fliken i Firefox-inställningarna och klicka på Radera data under Cookies och webbplatsdata.
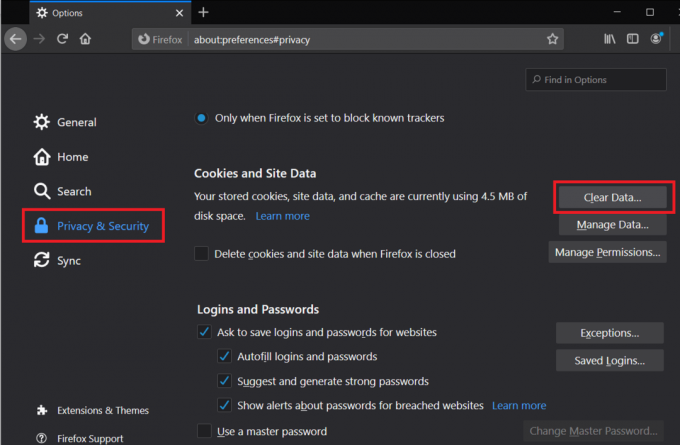
2. Se till att rutan bredvid Cookies och webbplatsdata är markerad/markerad och klicka på Klar.

Metod 6: Inaktivera alla tillägg/tillägg
Javascript-felet kan också orsakas på grund av konflikt med ett tredjepartstillägg som du har installerat i din webbläsare. Vi kommer tillfälligt att inaktivera alla tillägg och besöka webbsidan för att se om javascript: void (0) löses.
Så här inaktiverar du alla tillägg på Google Chrome:
1. Klicka på de tre vertikala prickarna och välj Fler verktyg.
2. Från undermenyn Fler verktyg, klicka på Tillägg.
Alternativt, öppna en ny flik, skriv chrome://extensions i URL-fältet och tryck på enter.
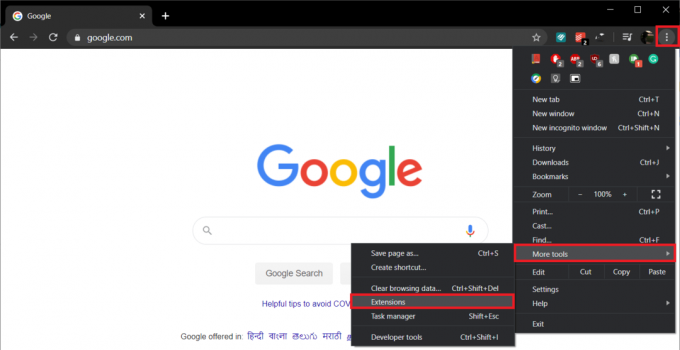
3. Fortsätt och inaktivera alla tillägg individuellt genom att klicka på växlar bredvid deras namn.
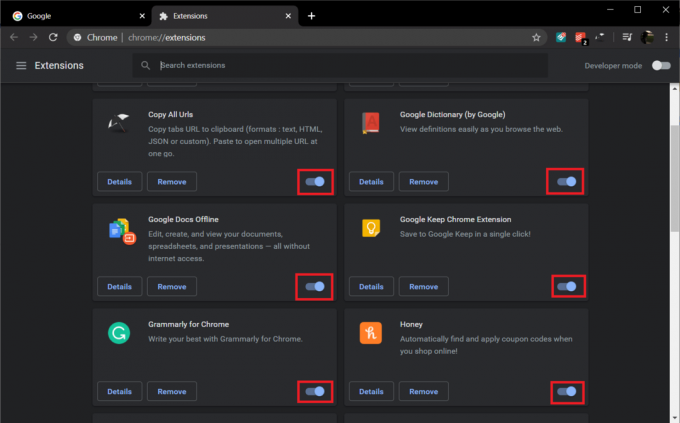
Så här inaktiverar du alla tillägg i Microsoft Edge:
1. Klicka på tre horisontella punkter och välj Tillägg.
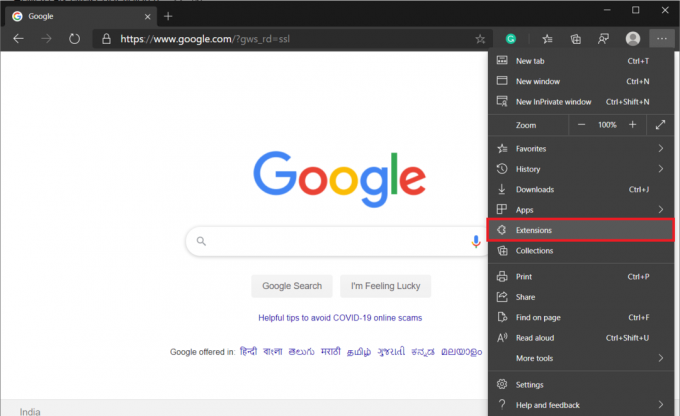
2. Gå nu vidare och inaktivera alla tillägg individuellt genom att klicka på växlingsknapparna bredvid dem.
Så här inaktiverar du alla tillägg i Mozilla Firefox:
1. Klicka på hamburgerikonen och välj Tillägg.
2. Byt till Tillägg fliken och inaktivera alla tillägg.
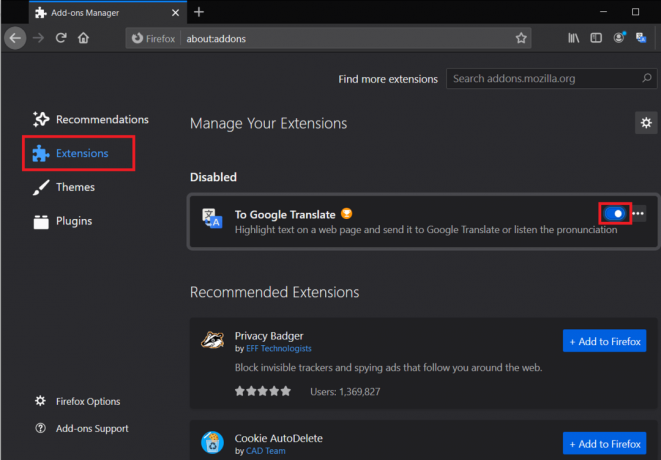
Rekommenderad:
- Så här åtgärdar du Dell Diagnostic Error 2000-0142
- Hur man ändrar den primära och sekundära bildskärmen på Windows
Om ingen av ovanstående metoder hjälpte dig lös javascript: void (0) felet, försök att installera om webbläsaren. Men om en av metoderna hjälpte, låt oss veta vilken det var i kommentarerna nedan!



