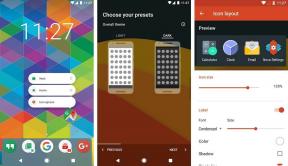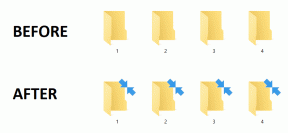Fixa 100 % diskanvändning i Aktivitetshanteraren i Windows 10
Miscellanea / / November 28, 2021
Om du står inför 100 % diskanvändning i Task Manager-problemet trots att du inte gör någon minnesintensiv uppgift, oroa dig inte eftersom vi idag kommer att se ett sätt att lösa det här problemet. Det här problemet är inte begränsat till användare som har låga specifikationer, eftersom många användare som har den senaste konfigurationen som i7-processor och 16 GB RAM också står inför ett liknande problem.
Detta är ett allvarligt problem eftersom du inte använder några appar men när du öppnar Aktivitetshanteraren (Ctrl+Shift+Esc) ser du att diskanvändningen är nära 100% vilket gör din dator så långsam att den nästan är omöjligt att använda. När diskanvändningen är på 100 % kan till och med systemappar inte köras ordentligt eftersom det inte finns någon mer diskanvändning kvar att använda.
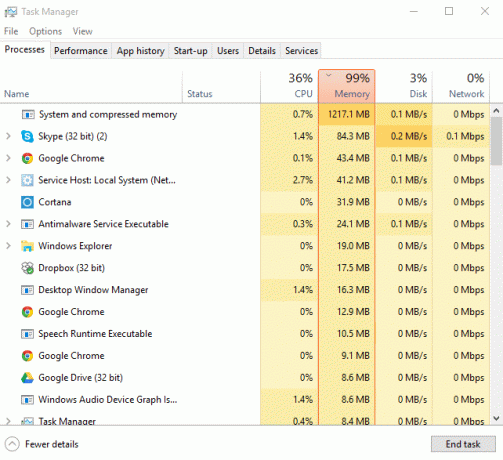
Att felsöka det här problemet är ganska svårt eftersom det inte finns något enskilt program eller app som använder all diskanvändning och därför finns det inget sätt att ta reda på vilken app som är boven. I vissa fall kan du hitta programmet som orsakar problemet men i 90 % kommer det inte att vara fallet. Hur som helst, utan att slösa någon tid, låt oss se hur man fixar 100% diskanvändning i Task Manager i Windows 10 med hjälp av den nedan angivna handledningen.
Vilka är de vanligaste orsakerna till 100 % CPU-användning i Windows 10?
- Windows 10 Sök
- Windows Apps-meddelanden
- Superhämtningstjänst
- Startappar och tjänster
- Windows P2P-uppdateringsdelning
- Google Chrome Predication Services
- Problem med Skype-tillstånd
- Windows Personalization Services
- Windows Update och drivrutiner
- Skadlig programvara
Innehåll
- Fixa 100 % diskanvändning i Aktivitetshanteraren i Windows 10
- Metod 1: Inaktivera Windows Search
- Metod 2: Inaktivera Få tips, tricks och förslag när du använder Windows
- Metod 3: Inaktivera Superfetch
- Metod 4: Inaktivera RuntimeBroker
- Metod 5: Återställ virtuellt minne
- Metod 6: Fixa din StorAHCI.sys-drivrutin
- Metod 7: Inaktivera startappar och -tjänster
- Metod 8: Inaktivera P2P-delning
- Metod 9: Inaktivera ConfigNotification-uppgiften
- Metod 10: Inaktivera Prediction Service i Chrome
- Metod 11: Kör felsökaren för systemunderhåll
- Metod 12: Uppdatera Windows och drivrutiner
- Metod 13: Defragmentera hårddisken
- Metod 14: Kör CCleaner och Malwarebytes
- Metod 15: Kör systemfilsgranskaren och DISM
- Metod 16: Inaktivera snabbstart
- Metod 17: 100 % diskanvändning av Skype
- Metod 18: Inaktivera system och komprimerad minnesprocess
- Metod 19: Inaktivera ditt antivirusprogram tillfälligt
Fixa 100 % diskanvändning i Aktivitetshanteraren i Windows 10
Se till att skapa en återställningspunkt bara om något går fel.
Metod 1: Inaktivera Windows Search
1. Öppna kommandotolken. Användaren kan utföra detta steg genom att söka efter "cmd" och tryck sedan på Enter.

2. Skriv följande kommando i cmd och tryck på Enter:
net.exe stoppa "Windows-sökning"
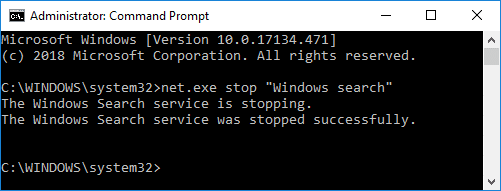
Notera: Detta skulle bara tillfälligt inaktivera Windows Search-tjänsten om du vill kan du aktivera Windows Search-tjänsten med det här kommandot: net.exe starta "Windows Search"
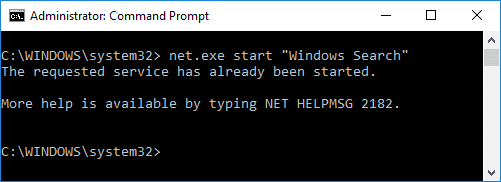
3. När söktjänsten är inaktiverad, kontrollera om din diskanvändningsproblemet är löst eller inte.
4. Om du kan fixa 100 % diskanvändning i Aktivitetshanteraren då måste du inaktivera Windows Search permanent.
5. Tryck på Windows-tangenten + R och skriv sedan tjänster.msc och tryck på Enter.

6. Scrolla ner och hitta Windows Search-tjänsten. Högerklicka på den och välj Egenskaper.

7. Från Börja typ rullgardinsmenyn välj Inaktiverad.

8. Klicka på Använd följt av Ok för att spara dina ändringar.
9. Återigen openna Task Manager (Ctrl+Skift+Esc) och se om systemet inte längre använder 100 % av diskanvändningen, vilket betyder att du har åtgärdat problemet.

Metod 2: Inaktivera Få tips, tricks och förslag när du använder Windows
1. Tryck på Windows-tangent + I för att öppna Inställningar och klicka sedan Systemet.

2. Klicka nu på från menyn till vänster Aviseringar och åtgärder.
3. Scrolla ner tills du hittar "Få tips, tricks och förslag när du använder Windows."

4. Se till att stäng av reglaget för att avaktivera denna inställning.
5. Starta om din dator och se om du kan fixa 100 % diskanvändning i Aktivitetshanteraren i Windows 10.
Metod 3: Inaktivera Superfetch
1. Tryck på Windows-tangenten + R och skriv sedan tjänster.msc och tryck enter.

2. Scrolla ner i listan och hitta Superhämtningstjänst i listan.
3. Högerklicka på Superhämtning och välj Egenskaper.
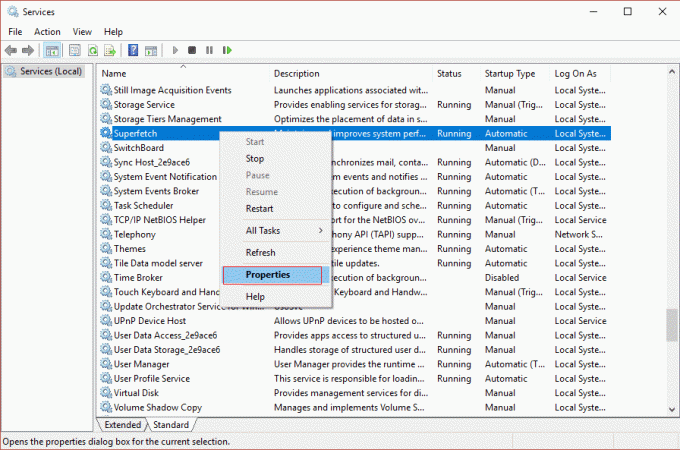
4. Klicka först på Sluta och ställ in starttyp till Inaktiverad.

5. Starta om din dator för att spara ändringar och detta kanske kan göra det Fixa 100 % diskanvändning i Aktivitetshanteraren i Windows 10.
Metod 4: Inaktivera RuntimeBroker
1. Tryck på Windows-tangenten + R och skriv sedan regedit och tryck på enter för att öppna Registereditorn.

2. I Registereditorn navigerar du till följande:
HKEY_LOCALMACHINE\SYSTEM\CurrentControlSet\Services\TimeBrokerSvc
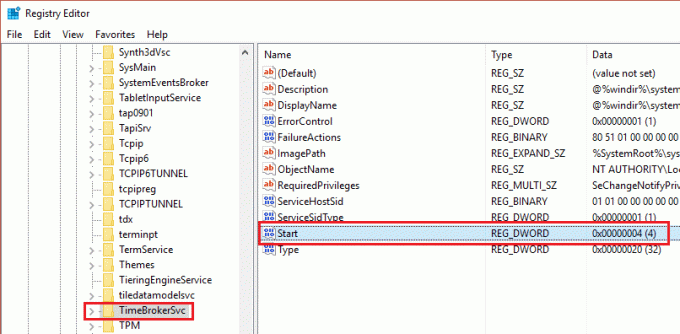
3. I den högra rutan dubbelklickar du på Start och ändra det Hexadecimalt värde från 3 till 4. (Värde 2 betyder automatisk, 3 betyder manuell och 4 betyder inaktiverad)

4. Stäng Registereditorn och starta om datorn för att tillämpa ändringarna.
Metod 5: Återställ virtuellt minne
1. Tryck på Windows-tangenten + R och skriv sedan sysdm.cpl och tryck på Enter för att öppna Systemegenskaper.

2. Byta till Fliken Avancerat klicka sedan på inställningar knappen under Prestanda.

3. Byt nu igen till Fliken Avancerat under Prestandaalternativ klicka sedan på "Förändra”-knappen under Virtuellt minne.

4. Se till att avmarkera “Hantera automatiskt växlingsfilstorlek för alla enheter“.
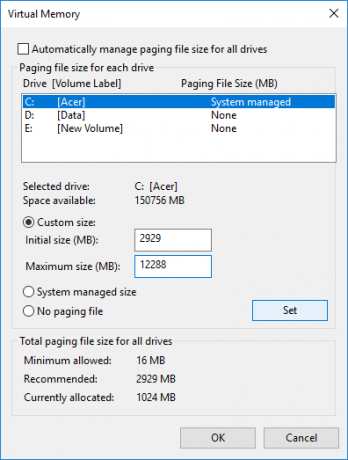
5. Markera sedan din systemenhet (vanligtvis C: enhet) under växlingsfilstorlek och välj alternativ för anpassad storlek. Ställ sedan in lämpliga värden för fälten: Initial storlek (MB) och Maximal storlek (MB). Det rekommenderas starkt att undvika att välja alternativet Ingen växlingsfil här.
Notera: Om du inte är säker på vad du ska ställa in för värdefältet för initial storlek, använd sedan numret från "Rekommendera" under "Total växlingsfilstorlek för alla enheter". För maximal storlek, ställ inte in värdet för högt och det bör ställas in på cirka 1,5 gånger mängden RAM installerat. Så, för en PC som kör 8 GB RAM, bör den maximala storleken vara 1024 X 8 X 1,5 = 12 288 MB.
6. När du har angett lämpligt värde klicka på Set och klicka sedan OK.
7. Nästa steg skulle vara att rensa de tillfälliga filerna av Windows 10. Tryck på Windows-tangenten + R och skriv sedan temp och tryck på Enter.

8. Klicka på Fortsätta för att öppna Temp-mappen.
9. Välj alla filer eller mappar finns i Temp-mappen och radera dem permanent.
Notera: För att permanent radera en fil eller mapp måste du trycka på Skift + Del-knapp.
10. Öppna nu Aktivitetshanteraren (Ctrl+Skift+Esc) och se om du kan Fixa 100 % diskanvändning i Aktivitetshanteraren i Windows 10.
Metod 6: Fixa din StorAHCI.sys-drivrutin
1. Tryck på Windows-tangenten + R och skriv sedan devmgmt.msc och tryck på Enter för att öppna Enhetshanteraren.

2. Expandera IDE ATA/ATAPI-kontroller och då högerklicka på AHCI controller och välj Egenskaper.
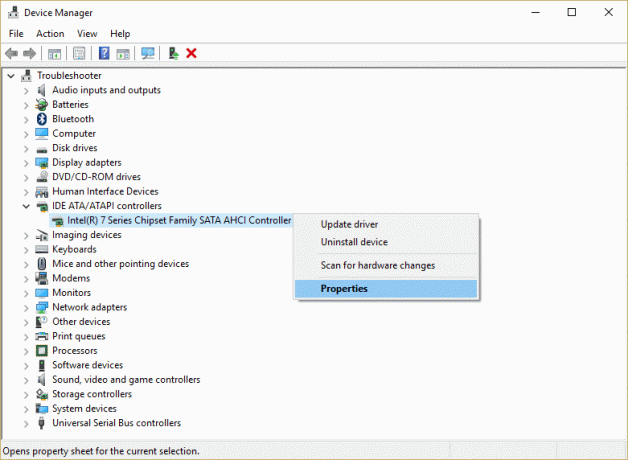
3. Byt till fliken Drivrutin och klicka sedan på Knapp för drivrutinsinformation.
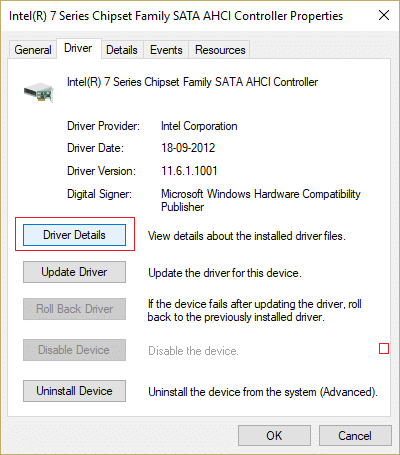
4. Om du ser fönstret med information om drivrutinsfilen C:\WINDOWS\system32\DRIVERS\storahci.sys i fältet Drivrutinsfiler kan ditt system påverkas av en bugg i Microsoft AHCI-drivrutinen.
5. Klick Ok för att stänga fönstret Driver File Details och växla till Fliken Detaljer.
6. Från rullgardinsmenyn Egenskap väljer du nu "Sökväg för enhetsinstans“.
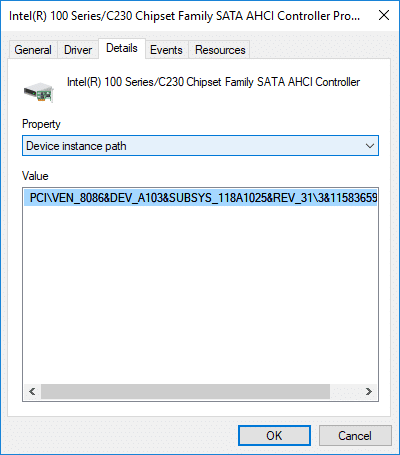
7. Högerklicka på text som finns i värdefältet och välj Kopiera. Klistra in texten i en anteckningsbok eller någonstans säkert.
PCI\VEN_8086&DEV_A103&SUBSYS_118A1025&REV_31\3&11583659&0&B8

8. Tryck på Windows-tangenten + R och skriv sedan regedit och tryck på Enter för att öppna Registerredigerare.

9. Navigera till följande registersökväg:
HKEY_LOCAL_MACHINE\System\CurrentControlSet\Enum\PCI\
10. Nu under PCI måste du hitta AHCI-styrenheten, i exemplet ovan (i steg 7) skulle det korrekta värdet för AHCI Controller vara "VEN_8086&DEV_A103&SUBSYS_118A1025&REV_31".
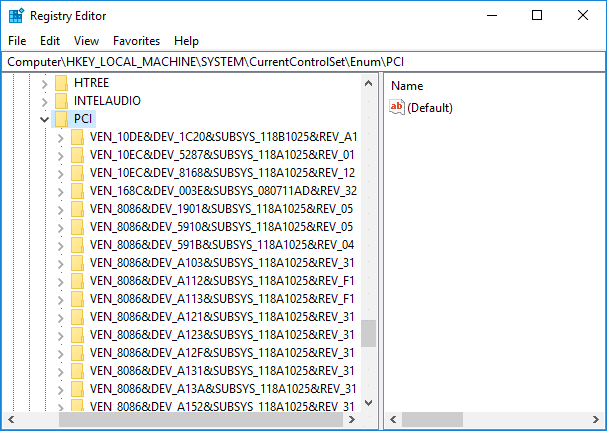
11. Därefter är den andra delen av exemplet ovan (i steg 7) 3&11583659&0&B8, som du hittar när du expanderar "VEN_8086&DEV_A103&SUBSYS_118A1025&REV_31" registernyckel.
12. Se till att du är på rätt plats i registret igen:
HKEY_LOCAL_MACHINE\System\CurrentControlSet\Enum\PCI\\ \
Exempel: Dator\HKEY_LOCAL_MACHINE\SYSTEM\CurrentControlSet\Enum\PCI\VEN_8086&DEV_A103&SUBSYS_118A1025&REV_31\3&11583659&0&B8

13. Därefter, under ovanstående tangent, måste du navigera till:
Enhetsparametrar > Avbrottshantering > MessageSignaledInterruptProperties
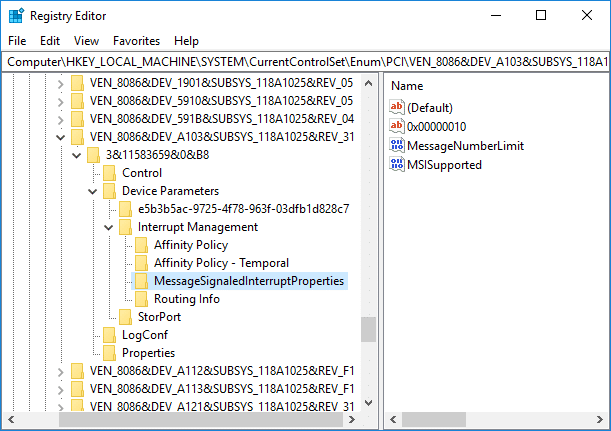
14. Se till att välja "MessageSignaledInterruptProperties” och dubbelklicka sedan på i höger fönsterruta MSIS-stödd DWORD.
15.Ändra värdet för MSISupported DWORD till 0 och klicka på OK. Detta skulle stäng av MSI på ditt system.

16. Stäng allt och starta om datorn för att spara ändringarna.
Metod 7: Inaktivera startappar och -tjänster
1. Tryck Ctrl + Shift + Esc-tangenten samtidigt för att öppna Aktivitetshanteraren.
2. Byt sedan till Startfliken och Inaktivera alla tjänster som har stor inverkan.

3. Se till att bara Inaktivera tjänster från tredje part.
4. Starta om din dator för att spara ändringarna.
Metod 8: Inaktivera P2P-delning
1. Tryck på Windows-tangent + I för att öppna Inställningar.
2. Klicka på i fönstret Inställningar Uppdaterings- och säkerhetsikon.

3. Klicka sedan under Uppdatera inställningar Avancerade alternativ.

4. Klicka nu på "Välj hur uppdateringar ska levereras.”

5. Se till att stänga av reglaget för "Uppdateringar från mer än ett ställe.”

6. Starta om din dator och kontrollera igen om du kan fixa 100 % diskanvändning i Aktivitetshanteraren i Windows 10.
Metod 9: Inaktivera ConfigNotification-uppgiften
1. Skriv Task Scheduler i Windows sökfält och klicka på Schemaläggaren.
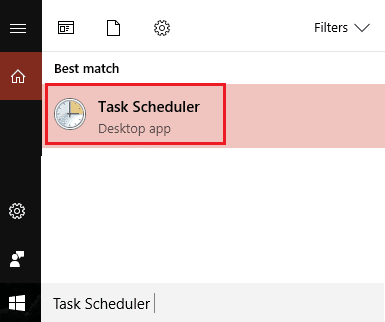
2. Från Task Scheduler gå till Microsoft än Windows och välj slutligen WindowsBackup.
3. Nästa, Inaktivera ConfigNotification och tillämpa ändringar.

4.Stäng Event Viewer och starta om din PC och detta kan fixa 100 % diskanvändning i Aktivitetshanteraren i Windows 10, om inte fortsätt sedan.
Metod 10: Inaktivera Prediction Service i Chrome
1.Öppna Google Chrome och klicka sedan på de tre vertikala prickarna (mer-knappen) och välj sedan Inställningar.

2. Scrolla ner och klicka på Avancerad.

3.Se till under Sekretess och säkerhet inaktivera växeln för "Använd en förutsägelsetjänst för att ladda sidor snabbare.”

4. När du är klar, starta om datorn för att spara ändringarna.
Metod 11: Kör felsökaren för systemunderhåll
1.Tryck på Windows-tangenten + R, skriv sedan kontroll och tryck på Enter för att öppna Kontrollpanel.

2.Sök Felsökning och klicka på Felsökning.

3. Klicka sedan på Visa alla i den vänstra rutan.
4.Klicka och kör Felsökare för systemunderhåll.

5. Felsökaren kanske kan Fixa 100 % diskanvändning i Aktivitetshanteraren i Windows 10.
Metod 12: Uppdatera Windows och drivrutiner
1.Tryck på Windows-tangent + I och välj sedan Uppdatering och säkerhet.

2. Klicka sedan på " under Uppdatera statusSök efter uppdateringar.”

3.Om en uppdatering hittas för din PC, installera uppdateringen och starta om datorn.
4. Tryck nu på Windows-tangenten + R och skriv sedan "regedit” och tryck på enter för att öppna Enhetshanteraren.

5. Se till att det inte finns något gult utropstecken och uppdatera drivrutiner som är föråldrade.

6. I många fall kunde uppdatering av drivrutiner fixa 100 % diskanvändning i Aktivitetshanteraren i Windows 10.
Metod 13: Defragmentera hårddisken
1. I Windows sökfält skriv "defragmentera” och klicka sedan på Defragmentera och optimera enheter.
2. Välj sedan alla enheter en efter en och klicka på Analysera.

3.Om andelen fragmentering är över 10%, se till att välja enhet och klicka på Optimera (denna process kan ta lite tid så ha tålamod).
4. När fragmenteringen är klar starta om din dator och kontrollera om du kan Fixa 100 % diskanvändning i Aktivitetshanteraren i Windows 10.
Metod 14: Kör CCleaner och Malwarebytes
1. Ladda ner och installera CCleaner & Malwarebytes.
2.Kör Malwarebytes och låt den skanna ditt system efter skadliga filer.
3.Om skadlig programvara hittas kommer den automatiskt att ta bort dem.
4. Kör nu CCleaner och i avsnittet "Renare", under Windows-fliken, föreslår vi att du kontrollerar följande val som ska rengöras:

5. När du har kontrollerat att de rätta punkterna är kontrollerade klickar du bara Kör Cleaner, och låt CCleaner gå sin väg.
6. För att rengöra ditt system ytterligare, välj fliken Register och se till att följande är markerat:

7.Välj Sök efter problem och låt CCleaner skanna och klicka sedan Fixa valda problem.
8. När CCleaner frågar "Vill du ha säkerhetskopieringsändringar i registret?” välj Ja.
9. När säkerhetskopieringen är klar, välj Fix All Selected Issues.
10. Starta om din dator för att spara ändringarna och se om du kan Fixa 100 % diskanvändning i Aktivitetshanteraren i Windows 10.
Metod 15: Kör systemfilsgranskaren och DISM
1.Tryck på Windows-tangenten + X och klicka sedan på Kommandotolk (Admin).

2.Skriv nu följande i cmd och tryck enter:
Sfc /scannow. sfc /scannow /offbootdir=c:\ /offwindir=c:\windows (Om ovanstående misslyckas, prova den här)

3. Vänta tills ovanstående process är klar och starta om din dator när du är klar.
4. Öppna cmd igen och skriv följande kommando och tryck enter efter varje:
a) Dism /Online /Cleanup-Image /CheckHealth. b) Dism /Online /Cleanup-Image /ScanHealth. c) Dism /Online /Cleanup-Image /RestoreHealth

5. Låt DISM-kommandot köras och vänta tills det är klart.
6. Starta om din dator för att spara ändringarna och se om du kan Fixa 100 % diskanvändning i Aktivitetshanteraren i Windows 10.
Metod 16: Inaktivera snabbstart
1.Tryck på Windows-tangenten + R, skriv sedan kontroll och tryck på Enter för att öppna Kontrollpanel.

2.Klicka på Hårdvara och ljud klicka sedan på Energialternativ.

3. Välj sedan " från den vänstra fönsterrutan "Välj vad strömknapparna gör.”

4. Klicka nu på "Ändra inställningar som för närvarande inte är tillgängliga.”

5. Avmarkera "Slå på snabb start” och klicka på Spara ändringar.

6. Starta om din dator och se om du kan Fixa 100 % diskanvändning i Aktivitetshanteraren i Windows 10.
Metod 17: 100 % diskanvändning av Skype
1. Tryck på Windows-tangenten + R och skriv sedan "C:\Program Files (x86)\Skype\Phone” och tryck enter.
2. Högerklicka nu på "Skype.exe” och välj Egenskaper.

6. Växla till Fliken Säkerhet och se till att markera "ALLA APPLIKATIONSPAKET" Klicka sedan Redigera.

7. Se till att "ALLA APPLICATIONSPAKET" är markerat igen och markera sedan Skrivtillstånd.

8. Klicka på Apply följt av Ok och starta sedan om din dator för att spara ändringarna.
Metod 18: Inaktivera system och komprimerad minnesprocess
1.Tryck på Windows-tangenten + R och skriv sedan Taskschd.msc och tryck på Enter för att öppna Schemaläggaren.

2. Navigera till följande sökväg:
Task Scheduler Library > Microsoft > Windows > MemoryDiagnostic
3.Högerklicka på RunFullMemoryDiagnostic och välj Inaktivera.
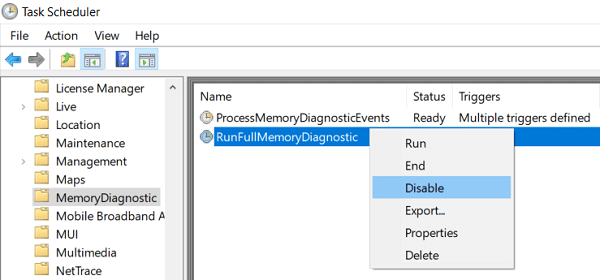
4.Stäng Task Scheduler och starta om datorn.
Metod 19: Inaktivera ditt antivirusprogram tillfälligt
1.Högerklicka på Ikon för antivirusprogram från systemfältet och välj Inaktivera.

2. Välj sedan den tidsram för vilken Antivirus kommer att förbli inaktiverat.

Notera: Välj minsta möjliga tid, till exempel 15 minuter eller 30 minuter.
3. När du är klar, kontrollera igen om du kan fixa 100 % diskanvändning i Aktivitetshanteraren.
Rekommenderad:
- Fixa tangentbord som inte skriver i Windows 10-problem
- Hur man ansluter Cortana till Gmail-konto i Windows 10
- Fix Windows kan inte kommunicera med enheten eller resursen
- [LÖST] WiFi ansluten men inget internet på Windows 10
Det är det du framgångsrikt har lärt dig Så här fixar du 100% diskanvändning i Task Manager i Windows 10 men om du fortfarande har några frågor angående denna handledning, ställ dem gärna i kommentarsavsnittet.