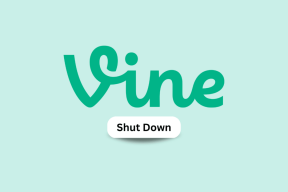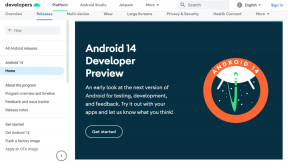Topp 9 tips och tricks för Slack Emojis
Miscellanea / / December 02, 2021
Hur skulle konversationer se ut om det inte fanns några emojis? Emojis tillför roliga konversationer och gör till och med tråkiga chattar intressanta genom att ge känslomässig touch till meddelanden som annars saknas i digital kommunikation.

Slack är ett produktivitetsverktyg, och man kanske tror att det inte skulle ha mycket att göra med emojis. Men det är där många underskattar dess skicklighet. Slack har så många funktioner för emojis att du kan bli förvånad över slutet av inlägget. Jag känner att det har blivit bättre emoji-funktioner än WhatsApp.
Utan att låta dig vänta längre, låt oss dyka djupt in i Slack emoji tips och tricks.
Låt det roliga börja.
1. Lägg till Emoji till Slack Name
Om du är ny på Slack eller nyligen gått med i en arbetsplats som använder det, måste du ha sett några av dina teammedlemmar ha emoji bredvid sitt namn. Vill du göra detsamma? Jo, det kan du göra med hjälp av Slack Status.
Här är stegen.
Dator:
Steg 1: På din dator klickar du på ditt namn i det övre vänstra hörnet. Välj Redigera status på menyn.

Steg 2: Från popup-fönstret, tryck på emojin och välj den emoji du väljer. Den valda emojin kommer att visas bredvid ditt namn.
Notera: Använd kortkommandot Ctrl + Skift + Y för att öppna rutan Redigera status.

Mobilappar
Steg 1: Öppna Slack-appen på din telefon och tryck på ikonen med tre punkter i det övre högra hörnet. Välj Redigera status i menyn.


Steg 2: Tryck på emojin till höger om statusen och välj önskad emoji.


2. Lägg till och ta bort Emoji-reaktioner
Jag är säker på att du är väl insatt i emoji-reaktioner på Facebook Messenger. Du kan göra samma sak på Slack också. Den enda skillnaden är att du inte är begränsad till ett par emojis, utan du kan använda vilken Slack-emoji som helst med hjälp av Emoji-reaktionsfunktion.
Naturligtvis används emoji-reaktioner inte alltid för att avsluta konversationer, de är faktiskt ett roligt sätt att interagera med dina medarbetare. Emoji-reaktionerna visas under meddelandet. Du kan också använda den här funktionen för att genomföra omröstningar där du tilldelar en emoji till varje alternativ och ber andra att rösta.
För att lägga till en reaktion på ett meddelande på en dator, håll muspekaren över meddelandet och klicka på knappen Lägg till reaktion. Välj sedan den emoji du väljer.

På mobilappar, tryck och håll på meddelandet. Välj sedan Lägg till reaktion från popup-menyn och välj en emoji.


Du kan lägga till flera emoji-reaktioner till ett enda meddelande. Det maximala antalet emoji-reaktioner som du kan lägga till i ett meddelande är 23.

För att ta bort en reaktion, tryck på (mobilappar) eller klicka (dator) på emoji-reaktionen som du har lagt till. Dina reaktioner visas i blått.
Även på Guiding Tech
3. Lägg till emoji med genvägar
Medan Slack har tillhandahållit Emoji Search-funktionen, är det en tvåstegsprocess för att komma åt den. För att snabbt lägga till emojis i dina konversationer kan du använda nyckelord eller genvägar. Dessa nyckelord är emoji-aliaset som definierar dem.
För att göra det, skriv: (kolon) följt av de första bokstäverna i emojin. En meny för autoslutförande visas. Välj den emoji du vill använda. Anta att du vill lägga till emoji med rullande ögon, skriv: (kolon) följt av ordet öga. Du kommer att få alla relevanta resultat. Tryck eller klicka för att välja emojin.

Notera: Du måste ange minst två tecken för att få upp förslagsfältet för emoji.
Den här funktionen är tillgänglig på både PC och mobilappar. Intressant nog kan du använda den här tekniken vanliga emoji-koder till hitta emojis på WhatsApp-webben också.
4. Lägg till Emoji-alias manuellt
Ibland har våra favoritemojis inget alias som är lätt att komma ihåg. Även när du använder kortkommandot blir det svårt att snabbt använda dessa emojis.
För sådana emojis kan du manuellt tilldela ett alias som du kan komma ihåg. Du kan skapa ett emoji-alias från skrivbordet. Du kan dock använda den i mobilappar också.
Här är stegen:
Steg 1: Öppna Slack på din PC och klicka på ditt arbetsområdesnamn i det övre vänstra hörnet. Välj Anpassa Slack på menyn. Slack omdirigerar dig till sin webbsida för anpassning av emoji.

Steg 2: På anpassningssidan klickar du på knappen Lägg till alias följt av Välj Emoji.


Steg 3: Välj den emoji som du vill lägga till ett alias för. Ange sedan emojinamnet i rutan Ange ett alias. Tryck slutligen på Spara.

Notera: Ibland begränsar Workspace-ägare denna funktion. Det betyder att endast administratören kan ange ett alias. Om så är fallet måste du kontakta administratören.
Även på Guiding Tech
5. Välj Standard hudton
Slack har denna intressanta funktion där du kan välja en standard hudton för alla emojis. Det är ganska irriterande i andra appar som WhatsApp där du behöver ändra hudtonen separat för varje emoji.
Dator
För att ställa in en standardton på datorn, tryck på emoji-ikonen bredvid skrivområdet. Sedan från popup-fönstret, tryck på handikonen i det nedre högra hörnet och välj hudton.

Proffstips: För att ändra hudtonen för en enskild emoji, skriv in emojin i skrivområdet och klicka sedan på den för att växla mellan varianterna.
Android
Steg 1: Tryck på ikonen med tre punkter i det övre högra hörnet och välj Inställningar från menyn.

Steg 2: Under Inställningar, tryck på Avancerat.

Steg 3: Tryck på Emoji Deluxe och välj din föredragna hudton.


iPhone
På iPhone trycker du helt enkelt och håller kvar valfri emoji. Välj sedan önskad hudfärgsval.
6. Stäng av Big Emojis
Som standard, när du skickar emojis på Slack, kommer de att visas något större. Slack kallar dessa emojis för Jumbomojis.
Om du inte gillar de stora emojierna kan du byta tillbaka till de vanliga. För att göra det, följ dessa steg:
Steg 1: Öppna Slack på en dator och klicka på arbetsytans namn. Välj Inställningar i menyn.

Steg 2: Gå till Meddelanden och media under Inställningar.

Steg 3: Rulla ned och avmarkera rutan bredvid Visa Jumbomoji. Klicka på kryssknappen i det övre högra hörnet för att gå tillbaka.

7. Använd uttryckssymboler istället för emojis
Som standard, när du anger de vanliga uttryckssymbolerna, kommer Slack automatiskt att ändra dem till en motsvarande emoji. Om du till exempel skriver :-) i Slack kommer det att ändras till en leende emoji.
Om du inte gillar det här beteendet kan du stänga av det i inställningarna. För att göra det, följ stegen 1-2 för stora emoji, d.v.s. gå till Slack Preferences > Messages & Media. Här, scrolla ner och avmarkera rutan bredvid Konvertera mina inskrivna uttryckssymboler till emojis.

Även på Guiding Tech
8. Lägg till axelryckning till meddelanden
Slack vet att många av oss brukar använda en axelryckning även i officiella samtal. Och det är därför de har tillhandahållit ett enkelt sätt att lägga till det i våra meddelanden.
För att göra det, skriv /shrug i Slack typing-området följt av ditt meddelande. Abrakadabra! Smyckesymbolen ¯\_(ツ)_/¯ visas i slutet av meddelandet när du skickar det.

9. Lägg till anpassade emojis
En av de coolaste sakerna med Slack emojis är att du kan lägga till dina egna emojis också. Om du gillar en emoji från någon annan app eller bara en slumpmässig bild som du tror skulle bli en bra emoji kan du lägga till den i din arbetsyta.
För att göra det, följ stegen:
Steg 1: Hitta emojin som du vill lägga till i Slack. Du hittar några fantastiska emojis på Emojipaket, Emoticonr, Slackmoji, Festande, och Emojipedi. Högerklicka på bilden och spara den på din dator.
Steg 2: Öppna Slack och klicka på Emoji-ikonen. Klicka på fliken Slack emoji.

3 sep: Rulla ned och klicka på Lägg till anpassad emoji här. Slack omdirigerar dig till din Workspace-anpassningssida.

Steg 4: Klicka på Lägg till anpassad emoji.

Steg 5: I popup-fönstret klickar du på Ladda upp bild och navigerar till emojin du vill lägga till. Ge den ett namn som kommer att vara dess genvägskod. Tryck på Spara.

De anpassade emojierna kommer att finnas tillgängliga under fliken Slack i emojis. Du kan komma åt dessa anpassade emojis på en mobil och en dator.
Emoji > Text
Även om Slack är avsett för produktivitet och teamkommunikation, kan emojis lätta upp stämningen och besvärliga konversationer. Tack och lov har Slack fantastiska funktioner för emojis. Det är ingen överraskning att vissa människor tycker att det är lättare att kommunicera med emojis i sin text än utan. Även om GIF-filer också gör konversationer spännande, emojis tar över världen.