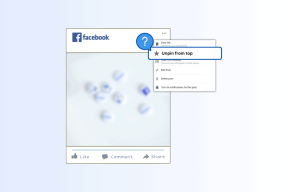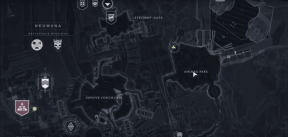Hur du organiserar dina anteckningar i Google Keep
Miscellanea / / December 02, 2021
Förbi är de dagar då man skulle behöva en fysisk dagbok för att göra anteckningar. Nu har vi våra mobiltelefoner överallt och vi kan använda dem för att göra anteckningar. Många appar för att göra anteckningar är tillgängliga i Google Play Butik som Google Keep, Evernote, Enkel anmärkning, Zoho anteckningsböcker, etc.

Google Keep är förinstallerat på de flesta Android-enheter. Det är en enkel men kraftfull anteckningsapp. Medan det vid första anblicken skulle se ut som att appen inte erbjuder mycket organisation. Först när du gräver djupare kommer du att upptäcka dess dolda krafter.
För att göra det enkelt för dig har vi här nämnt några sätt att organisera dina anteckningar i Google Keep. Låt oss hoppa in.
Även på Guiding Tech
Lägg till etiketter
Google Keep saknar hierarki, eftersom det inte stöder mappar och undermappar. Men det låter dig organisera dina anteckningar med etiketter. Du kan lägga till flera etiketter till en anteckning. Etiketter är som taggar som hjälper dig att identifiera anteckningens kategori. Du kan till exempel ha jobb, privat, resor etc. som etiketter på dina anteckningar. Senare, när du behöver hitta de arbetsrelaterade anteckningarna, är allt du behöver göra att trycka på arbetsetiketten.
Följ stegen för att lägga till etiketter till en anteckning:
Steg 1: Öppna anteckningen i Google Keep och tryck på trepunktsmenyn. Från menyn väljer du Etiketter (på mobilappar) eller Lägg till en etikett (på webbplatsen).


Steg 2: Klicka på kryssrutan för att välja den befintliga etiketten eller ange ett etikettnamn i textrutan för att skapa en ny.
Notera: Alternativt, skriv # så får du alla befintliga etiketter. Välj vilken som helst för att lägga till den.


Markera efter färg
Ett annat sätt att enkelt hitta anteckningar är att använda färgschemat. Som standard är alla anteckningar vita till färgen, men Google Keep låter dig ändra deras färg för enklare identifiering. Till exempel kan du behålla dina listor som gula och alla personliga anteckningar som gröna.

För att ändra anteckningsfärgen på mobilapparna, tryck på trepunktsmenyn i en enskild anteckning och välj en från de tillgängliga färgerna.


Öppna anteckningen på webbplatsen och klicka på färgpalettikonen. Välj sedan färg.

Även på Guiding Tech
Punktlistor
Detta är en av de dolda funktioner i Google Keep eftersom det inte alls är uppenbart om du inte slumpmässigt har tryckt på asterisk (*) eller bindestreck (-). I grund och botten erbjuder Google Keep inte en dedikerad knapp för att skapa punktlistor, men om du trycker på någon av de nämnda tangenterna skapas en punktlista. När du trycker på Enter-tangenten lägger Keep automatiskt till samma listsymbol före den.

För att skapa en punktlista, skriv * eller - och lägg till ett mellanslag med mellanslagstangenten. Skriv sedan in din första termin och när du är klar trycker du på Enter.
Notera: Att lägga till ett mellanslag efter * eller – är mycket viktigt. Om du missar det kommer listan inte att skapas.
För att stoppa en lista, tryck på backstegstangenten när listsymbolen skapas när du trycker på Enter-tangenten.
Att göra-listor
Medan Google nyligen lanserade en dedikerad att göra-app känd som Google Tasks, att göra-listor har varit en del av Google Keep under en lång tid nu. Du kan skapa en ny att göra-lista genom att trycka på ikonen Ny lista. När du har skapat ett att göra-objekt trycker du på kryssrutan för att slutföra det.

Du kan också konvertera en befintlig anteckning till en att göra-lista. För att göra det på webbplatsen, tryck på ikonen med tre punkter och välj Visa kryssrutor.

På mobilappar trycker du på plusikonen i det nedre vänstra hörnet och trycker på kryssrutor.


Pin-anteckningar
Om du nu har några viktiga anteckningar som alltid borde vara tillgängliga på toppen, kan du göra det genom att fästa dem. Liknar pin-funktion i andra appar, kommer de fästa anteckningarna att förbli ovanför andra även om du lägger till nya.
För att fästa en anteckning i Google Keeps mobilappar, öppna anteckningen och tryck på nålikonen högst upp.

På webbplatsen håller du muspekaren över anteckningen och klickar på nålikonen.

Arkivanteckningar
Ibland finns det anteckningar som vi inte vill behålla och inte vill ta bort dem heller. Gå in i arkivfunktionen.
Återigen, liknande arkivfunktion för andra appar, kommer det att dölja anteckningen från huvudvyn utan att faktiskt radera den. Alla dina arkiverade anteckningar kommer då att finnas tillgängliga under etiketten Arkiv.
För att arkivera en anteckning i mobilappen, öppna anteckningen och tryck på arkivikonen i det övre högra hörnet.

På samma sätt, på webbplatsen, tryck på arkivikonen för den specifika anteckningen.

Även på Guiding Tech
Vi behöver mer
Även om Google Keep är en av de bästa anteckningsapparna som finns, kunde det ha varit mycket bättre om vi kunde organisera anteckningar lite annorlunda. Till exempel skulle Google Keep kunna vinna fler hjärtan om det lades till mappar och undermappar.
Men låt oss vara nöjda med vad vi har nu eftersom du aldrig vet när Google bestämmer sig för att döda appen. Det har hänt förut.