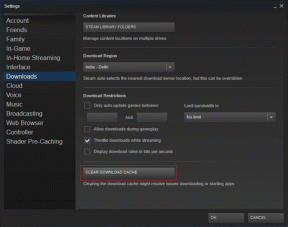Hur man skapar ett OSA-formulär på Google Forms
Miscellanea / / December 02, 2021
Så du planerar din sons födelsedag, babydedikation, könsavslöjande fest, middag efter jobbet, en konferens eller vilket event som helst och du vill att det ska bli en riktigt stor framgång, ja? Då är det viktigt att se till att inbjudna gäster OSA.

OSA-ing ger en arrangör eller värd en uppfattning om hur många personer som skulle delta och hur man korrekt planerar för deras närvaro.
Rolig fakta: RSVP är en akronym som står för Répondez s'il vous plaît, en fransk fras som betyder Vänligen svara.
När du skickar ut dina evenemangsinbjudningar är nästa sak att förvänta dig att dina gästers svar bekräftar deras tillgänglighet (eller otillgänglighet) att delta. När de gör det får du veta hur många personer du behöver ordna mat, dryck osv.
För att säkerställa att dina gäster OSA, måste du dock göra det enkelt för dem att göra det. Och ett sätt att uppnå det är att använda Googles populära administrationsverktyg, Google Forms. Vi har skrivit en massa artiklar på det redan, kolla in.
Vi leder dig genom stegen för att enkelt skapa ett OSA-formulär för dina gäster i Google Formulär.
Skapa en OSA-inbjudan med Google Formulär
Besök Google formulär på din PC eller mobil.
Notera: Vi kommer att använda en PC-webbläsare för denna handledning.
För att använda Google Forms måste du ha ett Google-konto. Om du inte har något aktivt Google-konto på din enhet/webbläsare måste du logga in eller registrera ett nytt konto.
En av de vackra sakerna med Google Forms är närvaron av förinställda mallar. Tryck på alternativet OSA-mall på hemsidan för att börja skapa ditt OSA-formulär.

Du kan skapa ditt anpassade formulär men den förinställda mallen har de grundläggande sakerna du vill ha på ditt OSA-formulär. Parametrarna den saknar kan läggas till manuellt. Att välja den förinställda OSA-mallen sparar dig dock tid och krångel.
Anpassa ditt OSA-formulär
Även om den förinställda OSA-mallen på Google Forms har några grundläggande OSA-frågor, kan du också anpassa formuläret baserat på dina personliga preferenser eller arten av ditt evenemang.
Så här gör du några grundläggande anpassningar av Google-formulär som du kommer att vara praktiskt när du skapar ett OSA-formulär.
Tips 1: Tryck på avsnittet märkt Event OSA för att byta namn på ditt OSA-formulär. En idealisk titel att ge din form skulle vara Namn på evenemanget + OSA t.ex. Hundutställning OSA, John's Birthday OSA, etc.

Tips 2: Tryck på avsnittet under rubriken för att redigera adressen och lägga till relevanta kontaktkanaler (t.ex. telefonnummer, e-post, sociala medier etc.) där dina gäster kan nå dig.

Tips 3: OSA-mallen på Google Formulär kommer med förinställda frågor. Tryck bara på ett frågefält för att redigera det.

Tips 4: Om du inte vill ha någon av de förinställda frågorna på ditt OSA-formulär, välj helt enkelt frågefältet för att redigera det och tryck på papperskorgen för att radera det.

Dela din OSA-formulärlänk
När du är klar med att anpassa ditt OSA-formulär är det dags att dela det med personer du skulle bjuda in till ditt evenemang. Så här skickar du OSA till dina gäster på Google Formulär.
1. Via e-post
Du kan skicka ditt OSA-formulär direkt till e-postadresserna till personer du har bjudit in till ditt evenemang.
Steg 1: I det övre högra hörnet av OSA-formuläret du just skapade, tryck på Skicka-knappen.

Steg 2: I det nya popup-fönstret anger du e-postadresserna till personer som du vill skicka OSA-formuläret till.

Snabbtips: Separera flera e-postadresser med kommatecken.
Steg 3: Även om det är valfritt, kan du skriva in några extra ord i avsnittet Meddelande.

Steg 4: Tryck på Skicka för att vidarebefordra OSA-formuläret till de angivna e-postadresserna.

Snyggt tips: Markera alternativet 'Inkludera formulär i e-post' för att bädda in formuläret i mottagarens e-post. Detta ger din gäst(er) bekvämligheten att direkt kunna fylla i ditt OSA-formulär utan att lämna deras inkorg.
2. Via URL (länkar)
Förutom att skicka ditt OSA-formulär direkt till gästerna via e-post, kan du också skapa en länk där ditt formulär kan nås över webben.
Här är hur.
Steg 1: Tryck på knappen Skicka i det övre högra hörnet av ditt OSA-formulär.

Steg 2: Navigera till avsnittet Länk i fönstret Skicka formulär.

Steg 3: Markera rutan Förkorta URL för att skapa en miniatyriserad version av formulärets URL-länk.

Steg 4: Tryck på knappen Kopiera för att kopiera länken till din enhets urklipp.

Nu kan du dela OSA-länken med dina gäster som sms, SMS eller via snabbmeddelandeappar som WhatsApp, iMessage, Telegram, etc.
Du kan också inkludera OSA-länken i ditt evenemangs fysiska inbjudan eller ännu bättre, konvertera den till en QR-kod.
Notera: Du bör informera dina gäster om att inte dela länken till OSA-formuläret med någon annan. Detta för att förhindra att objudna personer fyller i formuläret.
3. Via sociala medier
Du kan också dela din OSA-formulärlänk till dina sociala mediekanaler. Du bör använda den här funktionen om du planerar ett offentligt evenemang och du behöver ha en uppfattning om potentiella deltagare.
Steg 1: Tryck på knappen Skicka i det övre högra hörnet av formuläret.

Steg 2: Tryck på Facebook-ikonen för att dela ditt OSA till din Facebook-vägg eller sida eller tryck på Twitter-ikonen för att dela på Twitter.

Kontrollerar RSVP-formulärsvar
Du kan också manuellt kontrollera det totala antalet gäster som har svarat på ditt evenemang.
Steg 1: Besök Översikt över Google Formulär på din dator.
Steg 2: Tryck på OSA-formuläret vars svar du vill se.

Steg 3: Tryck på Svar för att navigera till svarssektionen.

Steg 4: Du kommer att presenteras en sammanfattning av alla svar på ditt OSA-formulär.

Steg 5: För att låta Google automatiskt meddela dig om nya svar på ditt formulär, tryck på menyikonen i det övre högra hörnet av svarssektionen.

Steg 6: Välj "Få e-postaviseringar för nya svar".

Nu kommer du att få ett meddelande för varje svar på ditt OSA-formulär.
Planera dina evenemang rätt med Google Formulär
Med ordentlig planering kommer ett lyckat evenemang. För att planera rätt måste du också få din OSA gjort rätt. Ställ in ditt evenemangs OSA med Google Formulär och använd svaren för att planera ditt evenemang korrekt.
Nästa upp: Vet du att du kan spara varje Google-formulärsvar på olika ark automatiskt baserat på dina gästers svar? Kolla in de olika sätten att få det gjort i artikeln som länkas nedan.