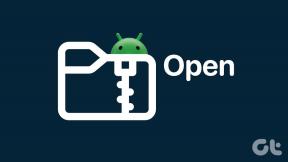Hur man enkelt sparar Google-formulärsvar på olika ark
Miscellanea / / December 02, 2021
Google Forms är kanske en av de mest populära tjänsterna för att samla in undersökningar, och det är lätt att förstå varför. Från lägga till villkorlig logik till ladda upp filer, Forms är en välsignelse för både lantmätare och lärare. Men som kraftanvändaren i du måste veta är det jobbigt att sortera och analysera varje svar på arket, speciellt om du har en hord av svar.

Skulle det inte vara lättare om du kunde spara varje Google-formulärsvar på olika ark automatiskt baserat på svaret?
Nåväl, det är snart 2020, och det skulle vara en bummer om du måste göra all sortering och analys manuellt. Tack vare Google Sheets enkla formler och funktion är det en enkel uppgift att spara alla Formulärsvar på enskilda ark.
Allt du behöver göra är att ta reda på hur du vill att svaren ska separeras. När du väl har listat ut villkoren (enkelt tillstånd eller flera villkor) är nästa steg ganska lätt.
Låt oss börja.
Metod 1: Använda Query
Den här metoden använder frågefunktionen i Google Kalkylark. För de omedvetna använder den här funktionen enkla SQL-liknande frågor för att sortera igenom tabelldata enligt dina önskemål.
Från matematiska formler som Sum och Avg till att använda satser som Contains och Like, du kan experimentera med mycket. Och naturligtvis kan du välja det dataintervall där du vill att dessa villkor ska uppfyllas.
När du är klar kan du lägga svaren på olika ark.
Så, om vi måste hitta medelvärdet för kolumn A, kommer frågan se ut ungefär som,
=Fråga (A1:A12,"select avg (A)")
Nedan följer några av de villkor som måste uppfyllas,
- Frågan måste antingen stå inom citattecken.
- Om inte, måste frågan innehålla en referens till cellvärdena.
- Kolumnvärdena måste vara antingen Boolean, String eller Numeric.
Den här metoden kräver bara en första inställning baserat på ditt formulärs värden. När du är nöjd med de första resultaten av din testning kan du dela formuläret med allmänheten.
Så här använder du Sheets frågefunktion för att spara Google-formulärsvar
Steg 1: Öppna Google Formulär och skapa ditt formulär. I vårt fall har vi skapat ett formulär med flervalsfrågor (MCQ) eftersom vi vill separera uppgifterna enligt stadsnamnet.

När du är klar, gå över till fliken Svar och klicka på menyn med tre punkter bredvid den lilla arkikonen.

Välj Välj svarsmål från menyn och klicka på Skapa ett nytt kalkylblad. Ge arket ett namn som är lätt att komma ihåg.

När länken till nämnda kalkylark har upprättats öppnar du den via Google Sheets. Vid det här laget kommer du att märka att det första arkets namn har ändrats till Form Responses 1.
Steg 2: Öppna nu ett andra ark och klistra in följande formel i den första cellen,
=query('Form Responses 1'!A: E,"Select * Where D='Mumbai'")
Som du kan se går arknamnet först, sedan cellintervallet och sedan din villkorliga fråga. Efter att ha ändrat villkoret i frågan, upprepa samma sak för alla andra flikar.

I vårt fall såg det tredje och fjärde arket ut så här:
=query('Form Responses 1'!A: E,"Select * Where D='Delhi'")
=query('Form Responses 1'!A: E,"Select * Where D='Kolkata'")
Steg 4: Nu behöver du bara skicka in ett par testsvar och se magin utvecklas.

Proffstips: Om du bara vill välja en kolumns värde, ersätt * med kolumnnamnet.
Justerar frågan ytterligare
Det som är bra är att arket hanterar namngivning av rubrikerna och du behöver inte oroa dig för dem.
Du kan också justera frågan ytterligare för att passa ditt formulärs villkor. Om du till exempel vill matcha en respondents svar med ett strängvärde, kommer 'Where'-satsen att ersättas med 'Contains' eller 'Like'-satsen. Och om du jämför strängvärden är det alltid klokt att konvertera strängen med funktionen Upper.
=query('Form Responses 1'!A: E,"Välj * Där E innehåller 'bra'") =query('Form Responses 1'!A: E,"Välj * Där E gillar 'bra'")
Dessutom är Google Sheets frågor inte lika avancerade som SQL-satser. För det första kan du inte använda parametern '%' för att matcha svar med det angivna strängvärdet. Det fungerar bara för en exakt matchning. Så även om någon har svarat "bra" i svaret, kommer frågan ovan inte att ta upp det.

På samma sätt kan du också leka med datum.
Notera: Du kommer att behöva scrolla till höger för att se eller välja hela formeln som erbjuds nedan.
Sheets förstår bara datumformatet 'åååå-mm-dd', så du kanske måste ställa in formatet för kolumnen från början för bättre resultat.
=fråga (formulärsvar 1'!A: D,"välj C, B där B > datum '"&TEXT(DATEVALUE("1/1/2000"),"åååå-mm-dd")&"'",1 )
Du kan också lägga till mer än ett villkor på dina ark. Allt du behöver komma ihåg är att separera de två villkoren med antingen 'Eller' eller 'Och'.
Metod 2: Filtrera
En annan alternativ funktion som du kan använda är Filter, för enkelt skick och är användbara för att få specifika resultat.
Till exempel kommer följande att filtrera genom rad 1 till rad 7 när värdet på kolumn D1 till D2 har namnet Mumbai.
=filter('Form Responses 1'!A1:E7,'Form Responses 1'!D1:D7="Mumbai")

Den här formeln kan dock misslyckas om du letar efter automatisk formulärinlämning där antalet rader kan överträffa dina förväntningar.
Arbeta smart
Så det är så du enkelt kan separera Google Formulär-svar till olika ark. Det bästa är att masterdata alltid finns på det första arket för dig att referera till senare.
Den enda begränsningen är att du inte kommer att kunna kopiera innehållet i ett ark direkt via funktionen "Kopiera till". I det här fallet kopierar Sheets formeln istället för innehållet till det nya kalkylarket, vilket i sin tur gör det nya kalkylarket oanvändbart.
Den goda nyheten är att du fortfarande kan kopiera och klistra in innehållet manuellt.
Nästa upp: Bör du avstå från Google Forms för Jot Forms? Läs följande artikel för att ta reda på vilken tjänst som är byggd för dig.