Fix Det finns ingen internetanslutning, något gick fel med proxyservern
Miscellanea / / November 28, 2021
Internetanslutningsproblem i Google Chrome och andra webbläsare blir också vanliga i dessa dagar. Även när användarna inte har ställt in någon proxy eller inte har konfigurerat manuella proxyinställningar, kommer internet plötsligt att gå sönder och chrome kommer att visa att det finns ingen internetanslutning med felmeddelandet "Det är något fel på din proxyserver eller så är adressen felaktig“. Såvida du inte är beroende av Dinosaur Dash-spelet, som du kan spela när webbläsaren Google Chrome är offline, är detta inte ett tilltalande tecken alls!
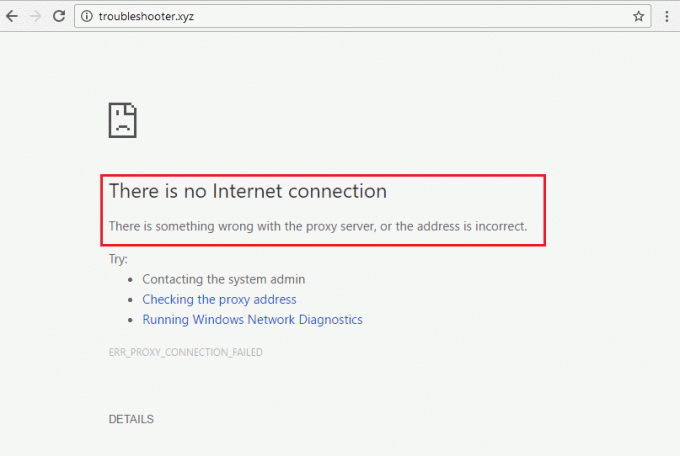
Vad ska man göra då? Vi kan börja med att titta på vad som kan ha orsakat problemet. Det kan vara ditt nya antivirusprogram eller internetbrandvägg, eller webbläsartillägg eller plugins som fungerar dåligt. Eller så kan din enhet påverkas av något av de program som är infekterade med skadlig programvara eller virus som du just har installerat.
När du väl identifierat problemet blir det lättare att åtgärda. Så låt oss kolla några av de vanligaste och mest kända problemen som kan orsaka detta problem och vad du kan försöka göra för att fixa det snabbt och med minsta möjliga förkunskaper som krävs.
Innehåll
- Fix Det finns ingen internetanslutning, något gick fel med proxyservern
- Metod 1: Inaktivera proxy
- Metod 2: Inaktivera proxyinställningar via registret
- Metod 3: Inaktivera VPN/antivirusprogram
- Metod 4: Återställ Google Chrome till standard
- Metod 5: Installera om Google Chrome
- Metod 6: Utför systemåterställning
- Metod 7: Återställ nätverkskonfiguration
- Metod 8: Återställ Windows 10
Fix Det finns ingen internetanslutning, något gick fel med proxyservern
I den här artikeln har vi listat orsaken och korrigeringarna till felet "Det finns ingen internetanslutning" samt webbläsarrelaterade inställningar som du kan använda för att åtgärda problemet själv. Beroende på tecken som vilka applikationer som påverkas av detta fel och om effekten är systemomfattande, kan du utesluta några av dessa metoder för att spara tid.
Metod 1: Inaktivera proxy
Om användaren inte uttryckligen konfigurerar dessa inställningar, är proxyinställningar som standard inställda på att detekteras och konfigureras automatiskt och bör inte ge några problem. Men vissa applikationer eller VPN-program kan orsaka felaktiga konfigurationer och ändra dessa inställningar. Här är vad du behöver göra för att återställa de automatiska proxyinställningarna:
1. Öppna kontrollpanelen. Typ Kontrollpanel i Windows-sökning som kan nås genom att trycka Windows-tangent + S kombination. Klicka och öppna appen Kontrollpanel från sökresultaten.

2. Gå till i kontrollpanelen Nätverks- och delningscenter.

3. Klicka på Internet-alternativ från det nedre vänstra hörnet av kontrollpanelens fönster.

4. Gå till fliken märkt Anslutningar, klicka sedan på knappen märkt LAN-inställningar.

5. Markera rutan bredvid Upptäck inställningar automatiskt och avmarkera andra rutor. Klicka på OK och stäng sedan alla öppna fönster.

6. Starta om din dator och se om du kan fix Det finns inget internetanslutningsfel.
Om du fortfarande upplever problem, följ steg 1 till 7 för att se om inställningarna har ändrats tillbaka till vad de var tidigare. Om de byter tillbaka på egen hand kan du ha en applikation installerad eller igång som ändrar dem. I det här fallet är här några alternativ.
Om proxyinställningarna ändras automatiskt efter omstarten eller om de byter tillbaka på egen hand kan en tredjepartsapplikation störa proxyinställningarna. I det här fallet måste du starta din dator i säkert läge navigera sedan till Kontrollpanelen > Program > Program och funktioner. Avinstallera nu alla appar från tredje part som du fann misstänkta eller som du nyligen har installerat. Ändra sedan proxyinställningarna igen genom att följa metoden ovan och starta om datorn normalt.
Metod 2: Inaktivera proxyinställningar via registret
Om du inte kan inaktivera proxy med metoden ovan kan du avmarkera proxy via Registereditorn genom att använda stegen nedan:
1. Tryck på Windows-tangenten + R och skriv sedan regedit och tryck på Enter för att öppna Registereditorn.

2. Navigera till följande registernyckel:
Dator\HKEY_CURRENT_USER\Software\Microsoft\Windows\CurrentVersion\Internetinställningar
3. Högerklicka nu på i den högra fönsterrutan ProxyEnable DWORD och välj Radera.

4. Radera på samma sätt även följande nycklar ProxyServer, Migrera Proxy och Proxy Override.
5. Starta om din dator normalt för att spara ändringarna och se om du kan fixa något gick fel med proxyserverfelet.
Metod 3: Inaktivera VPN/antivirusprogram
Du kan enkelt inaktivera ditt VPN- eller antivirusprogram, men ibland beror det också på vilket typ av VPN du använder för närvarande. Vissa VPN: er installeras på sin dator med ett installationsprogram medan andra är webbläsarbaserade plugins.
Grundprincipen är att antingen stänga av brandväggen/proxyinställningarna från antivirusprogrammet eller inaktivera VPN. Öppna antivirusprogrammet, gå till dess inställningar och inaktivera antivirusprogrammet och stäng av brandväggen. Du kan också avinstallera antivirusprogrammet helt om du tycker att det är svårt att konfigurera. Med Windows 10 finns säkerhetsåtgärder för Windows Defender alltid där även om det inte finns något antivirusprogram installerat.
1. Högerklicka på Ikon för antivirusprogram från systemfältet och välj Inaktivera.

2. Välj sedan den tidsram för vilken Antivirus kommer att förbli inaktiverat.

Obs: Välj minsta möjliga tid, till exempel 15 minuter eller 30 minuter.
3. När du är klar, försök igen att ansluta till WiFi-nätverket och kontrollera om du kan fixa det finns ingen internetanslutning, något gick fel med proxyserverfelet.
De flesta VPN-programmen har en ikon i systemfältet (medan de körs), klicka bara på dess ikon och stäng av VPN. Om det finns ett webbläsarplugin för VPN aktivt kan du gå till webbläsarens tilläggssida och avinstallera det.
Läs också: Så här åtgärdar du proxyservern svarar inte
Om detta inte löser ditt problem med att inte kunna komma åt internet på grund av felkonfiguration av proxy, fortsätt sedan med nästa metod.
Metod 4: Återställ Google Chrome till standard
Om problemet bara finns i webbläsaren Google Chrome och i en annan webbläsare som Mozilla Firefox kan du komma åt internet, så är problemet med Chrome. Firefox kanske fortfarande kan ansluta till internet även om systemet har felaktiga proxyinställningar eftersom det kan åsidosätta proxyinställningarna. Så se till att Microsft Edge/Internet Explorer eller någon annan webbläsare fungerar bra, och återställ sedan bara Google Chrome för att åtgärda problemet.
1. Öppen Google Chrome och klicka på tre vertikala prickar i det övre högra hörnet och välj sedan inställningar alternativ.

2. Klicka på Avancerade inställningar alternativet i den vänstra navigeringsrutan. I listan som komprimeras väljer du alternativet märkt Återställ & Rengöring. Välj sedan alternativet Återställ inställningarna till deras ursprungliga standardvärden.

3. I den dyka upp rutan som visas, välj Återställ inställningar för att rensa alla sparade cookies, cachedata och andra temporära filer.

Metod 5: Installera om Google Chrome
Om metoden ovan inte fungerar för dig och problemet fortfarande kvarstår i Chrome-webbläsaren, finns det bara en sak kvar att prova. Du måste avinstallera Google Chrome och installera om det igen.
1. Öppna inställningar app i Windows 10. Använd Windows-tangent+S kortkommando för att göra det snabbt. Gå till Appar.

2. Rulla ner i listan med applikationer och funktioner till hitta Google Chrome. Klicka på Avinstallera knappen till höger om applikationsnamnet och klicka sedan igen på Avinstallera knapp i popup-rutan när du uppmanas.
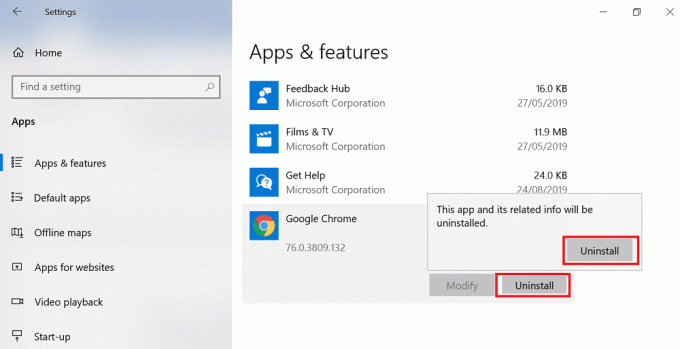
3. Besök google.com/chromeoch klicka på Ladda ner Chrome knappen för att ladda ner den senaste versionen av Chrome Installer.
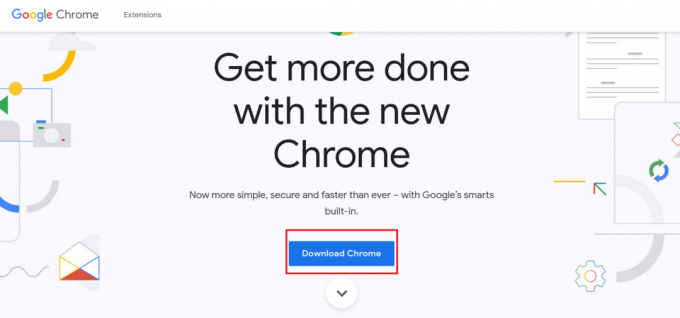
4. Kör det nedladdade installationsprogrammet. Det kommer att ladda ner de nödvändiga filerna och installera chrome på din maskin.
Läs också:10 sätt att åtgärda långsam sidladdning i Google Chrome
Metod 6: Utför systemåterställning
Om du fortfarande står inför "Det finns ingen internetuppkoppling”-fel så skulle den slutliga rekommendationen vara att återställa din dator till en tidigare fungerande konfiguration. Med Systemåterställning kan du återställa all din nuvarande konfiguration av systemet till en tidigare tidpunkt då systemet fungerade korrekt. Du måste dock se till att du har minst en systemåterställningspunkt annars kan du inte återställa din enhet. Om du nu har en återställningspunkt kommer den att föra ditt system till det tidigare arbetstillståndet utan att påverka dina lagrade data.
1. Typ kontrollera i Windows Search klicka sedan på "Kontrollpanel” genväg från sökresultatet.

2. Byt 'Visa efter' läge till 'Små ikoner’.

3. Klicka på 'Återhämtning’.
4. Klicka på 'Öppna Systemåterställning' för att ångra de senaste systemändringarna. Följ alla steg som behövs.

5. Nu från Återställ systemfiler och inställningar fönster klicka på Nästa.

6. Välj återställningspunkt och se till att den här återställningspunkten skapas innan du stod inför Problemet "Det finns ingen internetanslutning, något gick fel med proxyservern".

7. Om du inte kan hitta gamla återställningspunkter då bock “Visa fler återställningspunkter” och välj sedan återställningspunkten.

8. Klick Nästa och granska sedan alla inställningar du har konfigurerat.
9. Slutligen, klicka Avsluta för att starta återställningsprocessen.

Metod 7: Återställ nätverkskonfiguration
1. Öppna den förhöjda kommandotolken med någon av de metoder som listas här.

2. Skriv nu följande kommando och tryck på Enter efter varje:
ipconfig /releaseipconfig /flushdns. ipconfig /förnya

3. Öppna Admin Command Prompt igen och skriv följande och tryck enter efter varje:
ipconfig /flushdnsnbtstat –rnetsh int ip återställningnetsh winsock återställning

4. Starta om för att tillämpa ändringar. Spolar DNS verkar fix Det finns inget internetanslutningsfel.
Metod 8: Återställ Windows 10
Om någon av dessa korrigeringar inte fungerade för dig, eller om problemet inte är begränsat till Google Chrome och du inte kan fixa det, kan du försöka återställa din dator.
Att återställa din dator kan också hjälpa i de fall där ett misstänkt program eller skadlig programvara har varit återställer automatiskt dina proxyinställningar till en ogiltig konfiguration för att hindra dig från att komma åt internet. Alla dina filer på andra enheter än själva Windows-enheten kommer inte att raderas. Data på Windows Drive samt installerade program tillsammans med deras inställningar kommer dock att gå förlorade. Så se till att du skapa en säkerhetskopia av allt innan du återställer din dator.
1. Tryck på Windows-tangent + I för att öppna Inställningar och klicka sedan på Uppdatering och säkerhet.

2. Välj i den vänstra navigeringsrutan Återhämtning och klicka sedan på Komma igång knappen under Återställ detta PC-avsnitt.
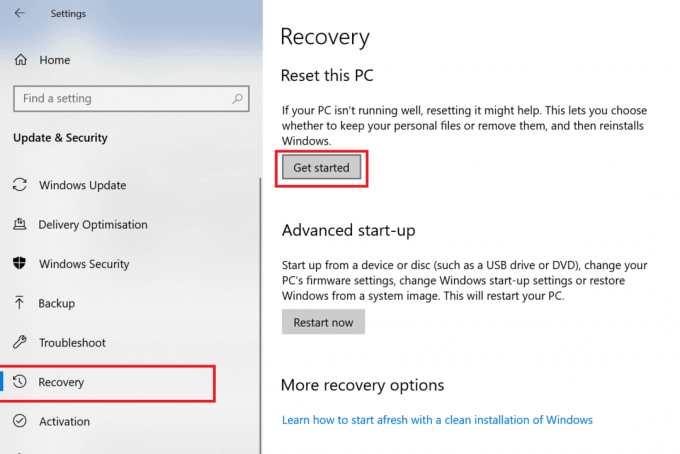
3. Välj alternativet att Behåll mina filer.

4. För nästa steg kan du bli ombedd att infoga installationsmedia för Windows 10, så se till att du har den redo.
5. Välj nu din version av Windows och klicka endast på den enhet där Windows är installerat > Ta bara bort mina filer.

6. Klicka på Återställningsknapp.
7. Följ instruktionerna på skärmen för att slutföra återställningen.
8. När du har slutfört återställningsprocessen, försök att ansluta till internet igen.
Läs också:Hur du återställer ditt lösenord i Windows 10
"Det finns ingen internetanslutning" felet på grund av någon felaktig konfiguration av proxy är inte lämplig för någon. Det dödar syftet med att ha en enhet med allt men ingen internetanslutning. Som vi har diskuterat visas felet i Google Chrome om att inte kunna ansluta till internet pga av vissa felaktiga proxyinställningar är bara det interna inställningsfelet i Google Chrome, eller så kan det vara hela systemet.
Även om det inte är ovanligt att man hamnar i en sådan situation utan att manipulera några inställningar före detta problem, är det mer troligt att ett virus eller någon form av skadlig programvara har orsakat detta problem. Viruset kan penetrera ett system genom en nedladdad installationsfil som inte kommer från en pålitlig källa eller ett infekterat e-postmeddelande. Även en säker pdf kan vara källan till viruset. I sådana fall rekommenderas det att först ta bort skadlig programvara från Windows 10 och om det inte fungerade, försök att återställa själva systemet.
Plugins som innehåller skadlig programvara eller för många annonser kan vara ett tecken på ett sådant hot. Så se till att du installerar plugins som har utvecklats av någon känd utvecklare och kontrollera alltid användarbetygen innan du installerar någon applikation eller en webbläsarplugin.



