Hur man använder Hidden Video Editor i Windows 10
Miscellanea / / November 28, 2021
Windows 10 har en dold videoredigerare som du kan använda för att redigera, trimma, lägga till text eller musik, etc. Men inte många människor är medvetna om denna videoredigerare och i den här artikeln kommer vi att prata om denna videoredigerare i längden och kommer att se dess funktioner och fördelar.
Varje normal person tar en viss mängd foton eller videor när de besöker någonstans eller träffar vänner eller familjer. Vi fångar dessa ögonblick för att ha ett minne av händelsen som vi kan vårda senare. Och vi tenderar att dela dessa ögonblick med andra på sociala medier som Facebook, Instagram, etc. Dessutom behöver du många gånger redigera dessa videor innan du laddar upp dem till någon social medieplattform. Ibland behöver du trimma videorna, eller göra videor från foton på din telefon, etc.
För att redigera din video kan du enkelt använda den dolda videoredigeraren på Windows 10 som kommer att rädda dig från besväret med att ladda ner och installera eventuella videoredigerare från tredje part. Även om det finns många tredjepartsvideoredigerare tillgängliga på
Microsoft butik men många av dem upptar en stor mängd utrymme på din disk och även redigeraren kanske inte har alla funktioner du behöver.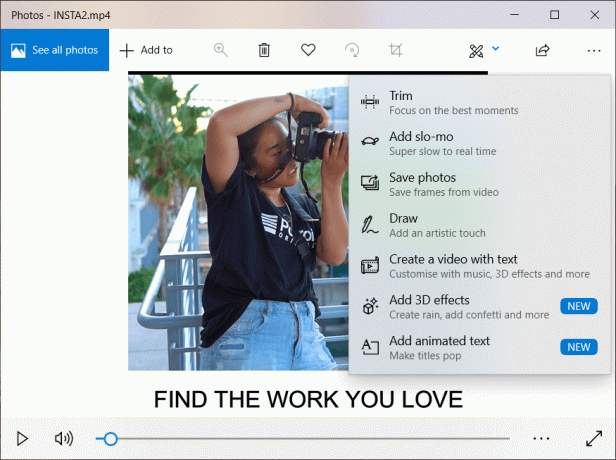
Till en början fanns det ingen gratis videoredigeringsprogram som kommer inbyggt Windows-operativsystem och användare var tvungna att installera och använda tredjepartsapplikationer för att redigera videor på deras system. Men detta förändras med den senaste tiden Hösten Creators Update började rulla ut, eftersom Microsoft nu har lagt till en ny videoredigerare i Windows 10. Den här funktionen är gömd i Photos-appen som också tillhandahålls av Microsoft.
Så för att kunna använda det kostnadsfria videoredigeringsprogrammet på Windows 10 behöver du bara komma åt appen Foton. Foto-appen erbjuder många sofistikerade funktioner och de flesta individer tycker att den är mer än lämplig för att redigera videor för både företag och personligt bruk.
Innehåll
- Hur man använder Hidden Video Editor i Windows 10
- #1 Öppna Photos App
- #2 Välj dina filer
- #3 Trimma videoklipp
- #4 Lägg till Slo-mo till video
- #5 Lägg till text till din video
Hur man använder Hidden Video Editor i Windows 10
Se till att skapa en återställningspunkt bara om något går fel.
För att använda den kostnadsfria videoredigeraren som är gömd i Foton-appen måste du följa stegen nedan:
#1 Öppna Photos App
Först och främst måste du öppna appen Foton som innehåller den dolda videoredigeraren. Följ stegen nedan för att öppna Foton-appen:
1.Sök efter Foton app med hjälp av sökfältet.
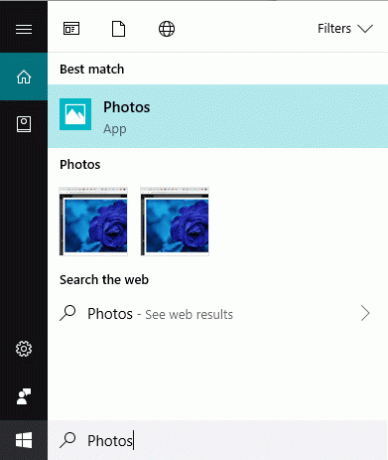
2. Tryck på enter-knappen i det översta resultatet av din sökning. Foto-appen öppnas.
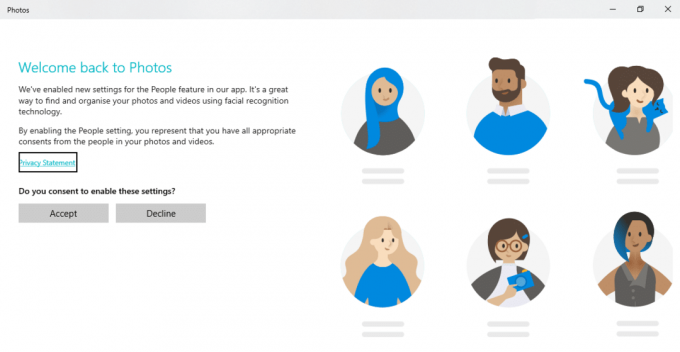
3. När du öppnar fotoappen kommer den först att ge dig en kort serie skärmar som förklarar några av de nya funktionerna i appen Foton.
4. När du kommer att gå igenom uppsättningen med instruktioner kommer den att slutföras och du kommer att se en skärm som erbjuder dig att välja foton och videor från ditt bibliotek.

#2 Välj dina filer
För att kunna redigera ett foto eller en video med hjälp av Foto-appen måste du först och främst importera dessa foton eller videor till din Foto-app. När bilderna eller videorna har lagts till i din Foto-app kan du nu enkelt redigera dem.
1.Klicka på Importera knappen finns i det övre högra hörnet.
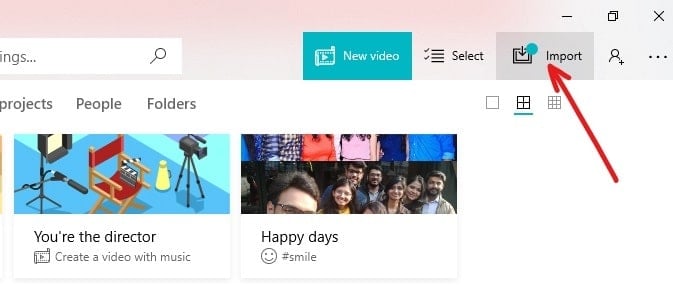
2. En rullgardinsmeny visas.
3.Välj ett alternativ antingen "Från en mapp" eller "Från en USB-enhet”, varifrån du vill importera foton och videor.
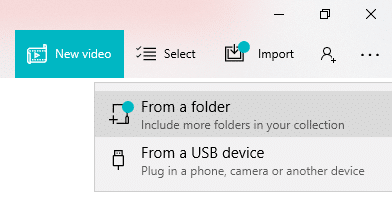
4.Under mappförslag kommer alla mappar med bilder att dyka upp.

5.Välj den eller de mappar som du vill lägga till i din Foto-app.
Notera: När du väljer valfri mapp eller mappar att lägga till i din fotoapp kommer den i framtiden automatiskt att importeras till fotoappen om du lägger till en fil i den mappen.
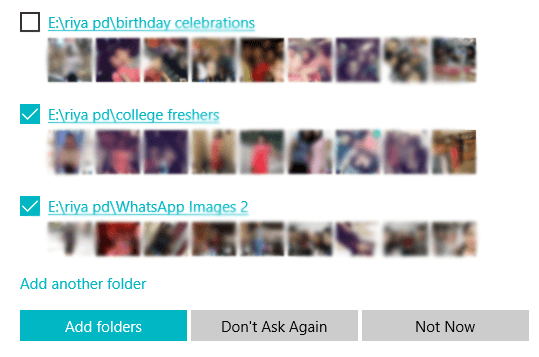
6. När du har valt mappen eller flera mappar klickar du på Knappen Lägg till mappar.
7.Om mappen du vill lägga till inte visas under Mappförslag klickar du på Lägg till ytterligare ett mappalternativ.
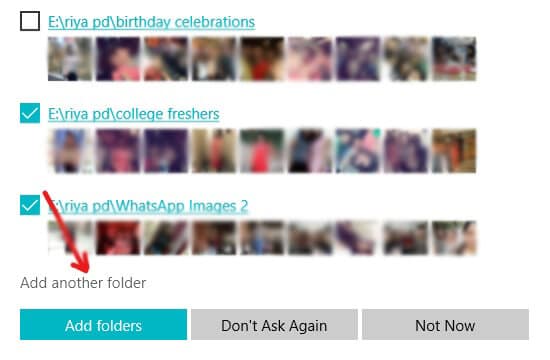
8. Filutforskaren öppnas, varifrån du måste välja mapp som du vill lägga till och klicka på Välj mapp-knappen.
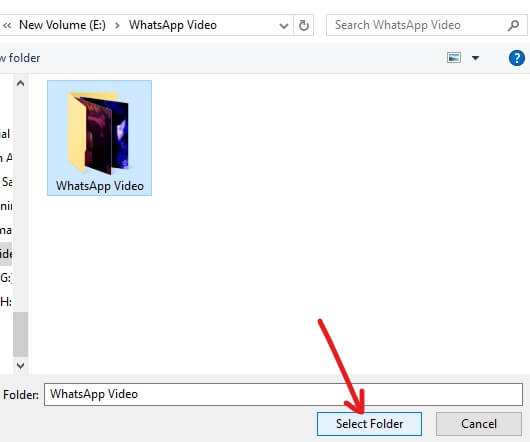
9. Den ovan valda mappen visas i mappens förslag. Välj den och klicka på Lägg till mappar.
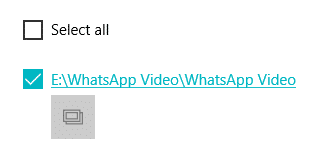
10.Din mapp kommer att läggas till i din Foto-app.
#3 Trimma videoklipp
När mappen som innehåller videon du vill trimma har lagts till i Photos-appen är allt som återstår att göra att öppna den videon och börja trimma den.
Följ stegen nedan för att trimma videon med hjälp av dold videoredigerare:
1.Klicka på Mappalternativ tillgänglig i den översta menyraden.
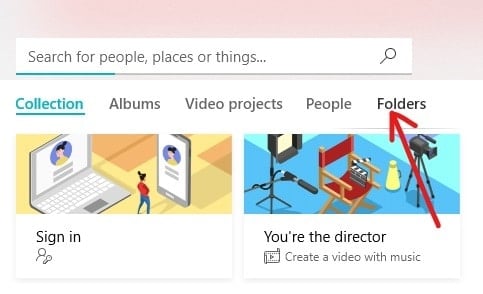
2. Alla mappar och deras filer som läggs till i appen Foton kommer att visas.

3. Öppna videon du vill trimma genom att klicka på den. Videon kommer att öppnas.
4.Klicka på Redigera & Skapa alternativ tillgängligt i det övre högra hörnet.

5. En rullgardinsmeny öppnas. För att trimma videon, välj Trimalternativ från rullgardinsmenyn som visas.
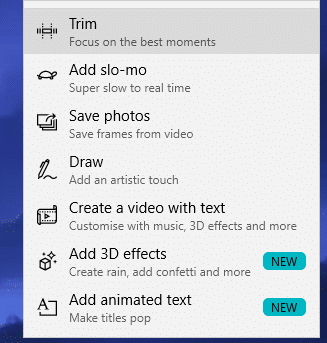
6.För att använda trimverktyget, välj och dra de två handtagen tillgänglig i uppspelningsfältet för att välj den del av videon du vill behålla.
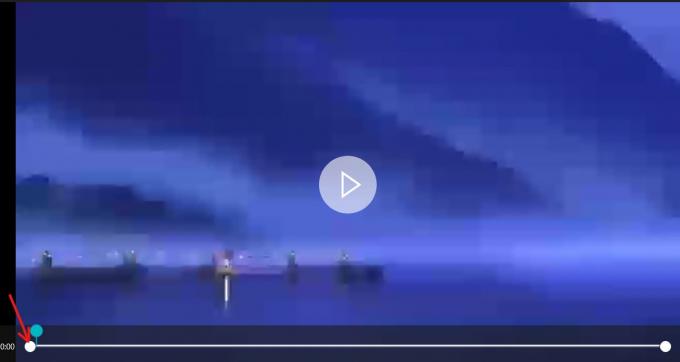
7. Om du vill se vad som kommer att visas i den valda delen av videon, dra den blå nålikonen eller klicka på uppspelningsknappen för att spela upp den valda delen av din video.
8. När du är klar med att trimma din video och fått den del av din video som krävs, klicka på Spara en kopia alternativ som är tillgängligt i det övre högra hörnet för att spara kopian av den beskurna videon.

9. Om du vill sluta redigera och inte vill spara ändringarna du har gjort, klicka på Knappen Avbryt som är tillgänglig precis bredvid knappen Spara en kopia.
10. Du hittar den beskurna kopian av videon som du just har sparat i samma mapp där den ursprungliga videon är tillgänglig och som också har samma filnamn som originalet. De enda skillnaden blir _Trim kommer att läggas till i slutet av filnamnet.
Till exempel: Om det ursprungliga filnamnet är bird.mp4 kommer det nya trimmade filnamnet att vara bird_Trim.mp4.
När du har slutfört stegen ovan kommer din fil att trimmas och sparas på samma plats som den ursprungliga filen.
#4 Lägg till Slo-mo till video
Slo-mo är ett verktyg som låter dig välja en långsammare hastighet för en viss del av ditt videoklipp och sedan kan du använda den på valfri del av din videofil för att sakta ner den. Följ stegen nedan för att tillämpa slo-mo på din video:
1.Öppna videon du vill lägga till slo-mo genom att klicka på den. Videon kommer att öppnas.
2.Klicka på Redigera & Skapa alternativ tillgängligt i det övre högra hörnet.

3. För att lägga till slo-mo till videon, välj Lägg till slo-mo alternativ från rullgardinsmenyn som visas.
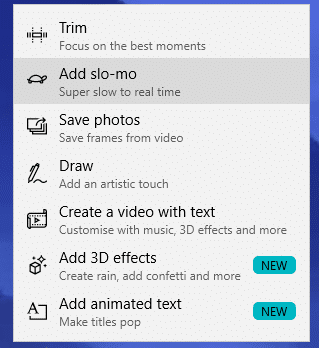
4. Längst upp på videoskärmen ser du en rektangulär låda använda som du kan ställ in hastigheten på din slo-mo. Du kan dra markören bakåt och framåt för att justera hastigheten på slo-mo.
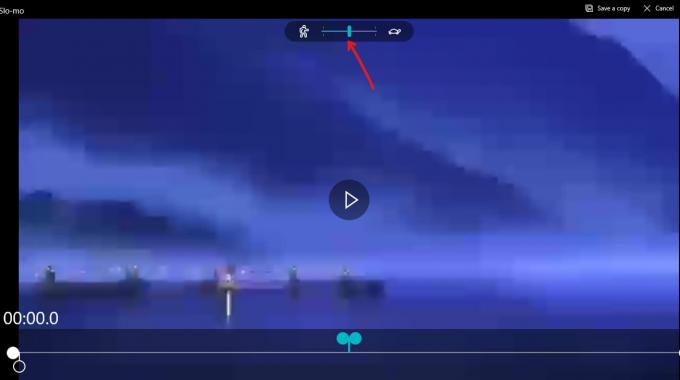
5. För att skapa slo-mo, välj och dra de två tillgängliga handtagen i uppspelningsfältet för att välja den del av videon du vill göra slo-mo av.
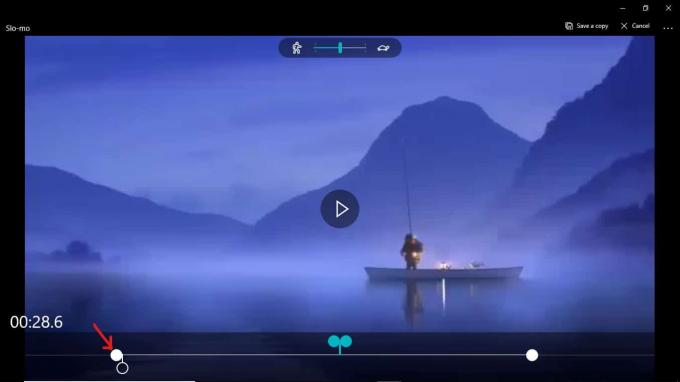
6. Om du vill se vad som kommer att visas i den valda delen av videon som du har valt för slo-mo, dra den vita nålikonen eller klicka på uppspelningsknappen för att spela upp den valda delen av din video.
7. När du är klar med att skapa slo-mo av din video och får den nödvändiga delen av din video, klicka på Spara en kopia alternativ som är tillgängligt i det övre högra hörnet för att spara slo-mo-videon.

8. Om du vill sluta redigera och inte vill spara ändringarna du har gjort, klicka på Knappen Avbryt som är tillgänglig precis bredvid knappen Spara en kopia.
9. Du hittar slow-mo-kopian av videon som du just har sparat, i samma mapp där originalvideon är tillgänglig och som också har samma filnamn som originalet. Den enda skillnaden blir _Slomo kommer att läggas till i slutet av filnamnet.
Till exempel: Om det ursprungliga filnamnet är bird.mp4 kommer det nya trimmade filnamnet att vara bird_Slomo.mp4.
När du har slutfört stegen ovan skapas din videos slo-mo och sparas på samma plats som originalfilen.
#5 Lägg till text till din video
Om du vill lägga till ett meddelande eller lite text i några klipp av din video kan du också göra det. Följ stegen nedan för att lägga till text till din video:
1.Öppna videon du vill trimma genom att klicka på den. Videon kommer att öppnas.
2.Klicka på Redigera & Skapa alternativ tillgängligt i det övre högra hörnet.
3. För att lägga till text till videon, välj Skapa en videomed text alternativ från rullgardinsmenyn som visas.
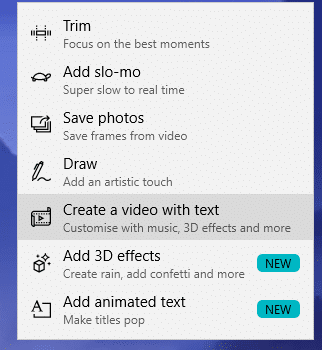
4. En dialogruta öppnas och ber dig ge ett namn till din nya video som du ska skapa med text. Om du vill ge ett nytt namn till videon, skriv in det nya namnet och klicka på OK-knappen. Om du inte vill ge ett nytt namn till videon som du ska göra klicka på hoppa över knappen.
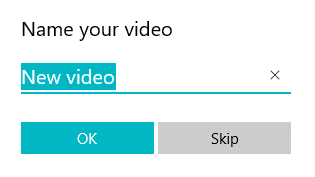
5. Klicka på Textknapp från de tillgängliga alternativen.

6. Skärmen nedan öppnas.

7. Du kan dra markören till den delen av din video vart du vill lägg till texten. Skriv sedan in texten du vill skriva i textrutan som finns i det övre högra hörnet.
8.Du kan också välj den animerade texten stil från de tillgängliga alternativen under textrutan.
9. När du har lagt till text klickar du på Klar-knappen finns längst ner på sidan.
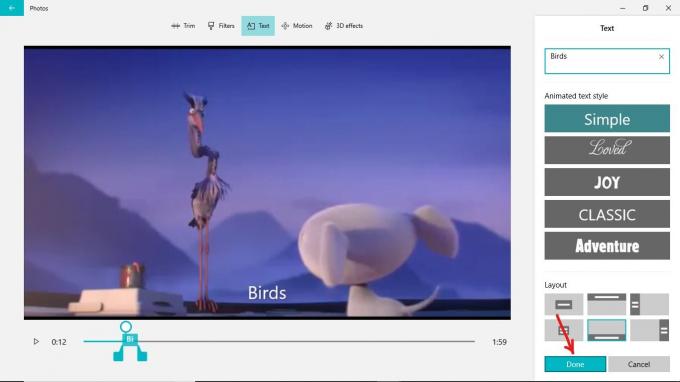
10. Markera på samma sätt igen texten och lägga till text till andra klipp av videon och så vidare.
11. När du har lagt till texten i alla delar av din video, klicka på Slutför videoalternativ finns i det övre högra hörnet.
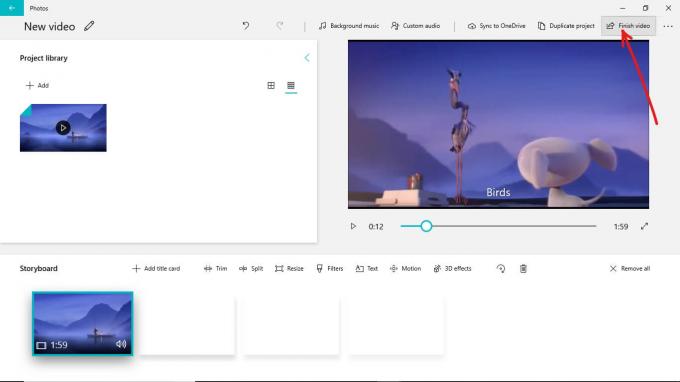
När du har slutfört stegen ovan kommer texten att läggas till vid de olika klippen i din video.
- Du kan också använda filter på din video genom att välja filteralternativ.
- Du kan ändra storlek på din video genom att klicka på det tillgängliga storleksalternativet.
- Du kan också lägga till Motion till dina videor.
- Du kan lägga till 3D-effekter till din video som skär ut delen av ett klipp från ett ställe och klistra in det på andra ställen. Detta är en avancerad funktion i fotoappen.
När du har slutfört redigeringen av din video kan du antingen spara videon eller dela den genom att klicka på dela-knappen som finns i det övre högra hörnet.

Kopiera din fil så får du olika alternativ som mail, skype, twitter och många fler för att dela din video. Välj ett alternativ och dela din video.
Rekommenderad:
- Hur man spelar en DVD i Windows 10 (gratis)
- Åtgärda INET_E_RESOURCE_NOT_FOUND-fel i Windows 10
Jag hoppas att stegen ovan var till hjälp och nu kommer du att kunna göra det Använd Hidden Video Editor i Windows 10, men om du fortfarande har några frågor angående denna handledning, fråga dem gärna i kommentarsektionen.


