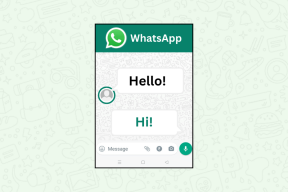12 sätt att lösa skärmsläckare som inte fungerar på Windows 10-problem
Miscellanea / / December 02, 2021
Människor använder datorer till allt nuförtiden - från att arbeta till att spela långa timmar i sträck. Vi behöver ta pauser då och då, och det är då skärmsläckaren bör starta. Även om det kanske inte framstår som en viktig funktion, är många ofta bekymrade över att skärmsläckaren inte fungerar på Windows 10-problem.

För dagdrömmare som jag som stirrar hopplöst på sina skärmar om vad de ska göra härnäst, kan skärmsläckare vara uppfriskande. Helvete, det kan till och med vara lugnande och avkopplande om du har Bilder från Hubble-teleskopet som skärmsläckare som spelar på den.
Låt oss se hur vi kan fixa skärmsläckarfel och gå tillbaka till dagdrömmen.
1. Uppdatering för Windows 10 version 1903
Flera användare tog till Microsoft Answers-forum för att rapportera trasig skärmsläckare efter att de uppdaterat till Windows 10 version 1903. Det är den senaste versionen. Tryck på Windows-tangenten+R för att öppna Kör-prompten och skriv winver innan du trycker på Enter.

Du kommer att se ett popup-fönster med information om version och byggnummer. Den senare kan ändras mycket ofta eftersom nya uppdateringar skickas ofta. Om den senaste versionen bryter skärmsläckarfunktionen kan du göra det
återgå till en tidigare version för.Observera att du kommer att förlora nya funktioner, säkerhetsuppdateringar och buggfixar. Det är en kompromiss, så se till att du behöver den skärmsläckaren.
2. Inställningar för skärmsläckare
Låt oss kontrollera skärmsläckarinställningarna och kontrollera om något saknas eller ändras. Tryck på Windows-tangenten+I för att öppna Inställningar och gå till Personalisering > Låsskärm och klicka på Inställningar för skärmsläckare.

Välj en skärmsläckare från rullgardinsmenyn och ange hur många minuter den ska börja spela. Du kan också välja att visa inloggningsskärmen vid återupptagande, men det kräver att du loggar in. Det beror på dina integritets- och säkerhetsbehov.

Klicka slutligen på knappen Förhandsgranska för att se din skärmsläckare i aktion. Spara allt och vänta på vilken tid du än anger för att se om skärmsläckaren inte fungerar på Windows 10-problemet är löst eller inte.
3. Energihanteringsalternativ
Skärmsläckare fungerar bara när datorn lämnas ensam, vilket betyder att ingen använder den. Och monitorn måste vara på. Så om strömhanteringsinställningen stänger av skärmen efter 5 minuters inaktivitet innan skärmsläckarens väntetid på 10 minuter är över, fungerar det inte.
Öppna Inställningar igen och gå till System > Ström och vila.

Det finns två inställningar här. En är för när skärmen är avstängd, men datorn är igång. Det andra är viloläge, där skärmen är avstängd och datorn arbetar med en lågenergilägesinställning. Se till att antalet minuter här överstiger den väntetid du har ställt in i skärmsläckarinställningsfönstret. Till exempel kommer skärmsläckaren att köras efter 5 minuter, och datorskärmen stängs av efter 10 medan datorn går i viloläge efter 15.
4. Felsökning
Öppna Inställningar och sök efter Hitta och åtgärda problem med datorns ströminställningar.

Välj Tillämpa reparationer automatiskt och klicka sedan på Nästa för att påbörja felsökningsprocessen.

Följ instruktionerna på skärmen efter det. Kontrollera om skärmsläckaren fungerar eller inte nu.
Om inte, gå tillbaka till Inställningar och sök efter Hitta och åtgärda problem med Windows Update.

Upprepa samma steg. Som nämnts tidigare kan en nyligen uppdaterad Windows Update vara ansvarig för att skärmsläckaren inte fungerar på Windows 10.
5. Koppla ur extra enheter
Minsta rörelse eller störning på skärmen kan hindra skärmsläckaren från att fungera korrekt. Om du har extra kringutrustning eller enheter anslutna till datorn, koppla ur dem. De kan störa skärmen vilket resulterar i att skärmsläckaren inte fungerar korrekt.
6. Rengör mus och tangentbord
Du vet hur den minsta störning på skärmen kan hindra skärmsläckaren från att fungera. Dammpartiklar eller till och med döda insekter inuti tangentbordet eller på musmattan kan orsaka detta fel. Koppla ur dem vid behov och rengör dem noggrant.
7. Uppdatera bildskärmsdrivrutiner
Räkna nu dessa som en av de få sista utvägarna. Tryck på Windows-tangenten+S för att starta sökfunktionen och hitta och öppna Enhetshanteraren. Dubbelklicka på Display Adapters och högerklicka på ditt grafikkort för att välja Uppdatera drivrutiner.

Upprepa samma steg för att uppdatera Monitor-drivrutiner också. Om det inte fungerar, besök din datortillverkares webbplats för att ladda ner de senaste drivrutinerna. Kontrollera igen om det löser problemet med att skärmsläckaren inte fungerar på din Windows 10-dator.
8. SFC Scan
Tryck på Windows-tangenten +S för att starta sökfunktionen och sök efter kommandotolken. När den dyker upp väljer du Kör som administratör från den högra rutan.

I kommandotolksfönstret skriver du kommandot nedan och trycker på enter. Om du använder en bärbar dator, se till att den är fulladdad eller ansluten till en strömkälla.
sfc /scannow

Systemfilsgranskaren kommer att leta efter och reparera skadade eller korrupta systemfiler som kan vara ansvariga för skärmsläckarfelet.
9. Ren start
Microsofts support rekommenderar att du gör en ren stövel för att ta reda på om det finns en programvarukonflikt som gör att skärmsläckaren går sönder och inte fungerar.
10. Återställ Windows Update Component
Om du har nått så långt och fortfarande söker måste du återställa Windows Update Component. Microsoft har utvecklat ett manus som du bör ladda ner och köra på din dator för att återställa den.
11. Uppdatera OS
Nu när du har löst alla potentiella Windows Update-relaterade fel kan du äntligen uppdatera Windows OS för att se om det löser problemet med att skärmsläckaren inte fungerar. Öppna Inställningar igen och klicka på Uppdatera och säkerhet.

Du kan söka efter uppdateringar här och installera dem för att lösa befintliga och kända buggar.

Microsoft har en dedikerad felsökningsapp för när du ser en felkod när du laddar ner eller installerar Windows OS-uppdateringar.
12. DISM
Det sista steget som rekommenderas av Microsofts supportpersonal är DISM-kommandot för att kontrollera ditt Windows-systems övergripande tillstånd. Använd kommandotolken med administratörsrättigheter och mata kommandona nedan i tur och ordning.
Dism /Online /Cleanup-Image /CheckHealth
Dism /Online /Cleanup-Image /ScanHealth
Dism /Online /Cleanup-Image /RestoreHealth

Spara skärmen
Vissa människor älskar sina skärmsläckare, men det är inte alla av oss som tänker så. Även om det är en cool funktion, skulle jag inte rekommendera att fixa den på bekostnad av att förlora bättre funktioner, buggfixar och andra Windows-uppdateringar. Se till att du gör rätt prioriteringar.
Nästa upp: Vill du ha en app för att blanda dina favoritskärmsläckare efter behag? Klicka på länken nedan för att lära dig hur.