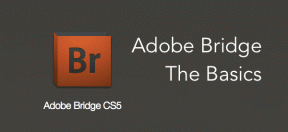Hur man gör fantastiska YouTube-banners i GIMP
Miscellanea / / December 02, 2021
En imponerande kanalhemsida är ett absolut måste om du funderar på att göra det stort Youtube. Och om din är tom eller inte återspeglar din kanals övergripande estetik, bör du ändra det direkt.

Om du inte är säker på var du ska börja har du kommit till rätt plats. I den här artikeln ska jag visa dig hur du kan skapa en fantastisk YouTube-banner i GIMP för att lägga till personlighet och stil till din kanal. Så skaffa GIMP om du inte har det installerat på ditt system.
Ladda ner GIMP
Nu, låt oss hoppa direkt in i det.
Ladda ner YouTube Channel Art-mallen
För att skapa ett imponerande YouTube-banner, måste du veta dess exakta mått och hur den kommer att visas på olika enheter. Även om du enkelt kan söka efter måtten, är det inte lika lätt att ställa in duken så att bannern ser bra ut på alla enheter.

Det är därför jag har skapat en enkel mall som du kan använda för att göra en banner utan att oroa dig för justeringen. Ladda ner mallen från länken nedan och öppna den i GIMP. Följ sedan min ledning.
Ladda ner YouTube-bannermall
Anpassa YouTube Channel Art-mallen
Nu när du har laddat ner och öppnat mallen i GIMP, följ dessa enkla steg för att anpassa den för din kanal:
Steg 1: Skapa ett nytt lager med Ctrl+Skift+N genväg.

Steg 2: Fyll lagret med en bakgrundsfärg som du väljer med Skift+B-genvägen, välj en förgrundsfärg och klicka på det nya lagret.

Jag väljer Guiding Techs märkesfärger i det här fallet, men du kan välja vilken färg du vill. Jag skulle personligen undvika YouTube-färgerna. Du vill att din banner ska dyka upp, inte smälta in i YouTubes användargränssnitt, eller hur?
Eftersom den solida bakgrunden ser lite tråkig ut, lägger jag till en gradient till bakgrunden med hjälp av gradientverktyget.
Steg 3: Välj gradientverktyget med G-genvägen och välj dina förgrunds- och bakgrundsfärger genom att klicka på den färgade kvadraten under alla verktyg.

Steg 4: Vänsterklicka nu på ena kanten av duken, håll ned klicket och dra musen hela vägen till den andra kanten och släpp. Det kommer att lägga till en gradient i de färger du väljer från en punkt till en annan. Du kan också ändra opaciteten för gradienten med skjutreglaget till vänster.

Än en gång har jag prioriterat våra märkesfärger, men du kan välja vad du vill. Du kan till och med leka med gradientens riktning.

Därefter lägger vi till kanalnamnet och logotypen (om tillämpligt). Se bara till att markera all viktig information i den innersta rektangeln vid guiderna. Det kommer att säkerställa att inget av det beskärs när någon öppnar YouTube-kanalen på en enhet med en mindre skärm.
Steg 5: Du kan lägga till kanallogotypen genom att dra och släppa filen på bakgrunden och sedan använda textverktyget för att lägga till annan text som du vill lägga till.

Här har jag använt GT-logotypen och lagt till vår kanalbeskrivning med hjälp av typverktyget. Du kan också justera teckenstorlek och stil med popup-textverktyget.
Nu när vi har logotypen och texten på plats, låt oss lägga till lite cool grafik på bannern. Om du inte har tillgång till någon grafik, sök bara efter gratis GIMP-grafikpaket på YouTube och ladda ner det du gillar.

Öppna sedan upp grafikpaketet i GIMP och följ dessa steg för att applicera några coola element på din banner.
Steg 6: Välj grafiken du vill lägga till genom att klicka på lagret och sedan dra den till din banner.

Steg 7: Klistra in lagret på bannern genom att släppa markeringen i bakgrunden.

Steg 8: Använd verktyget Unified Transform (Shift+T) för att justera storleken och justeringen av grafiken och ändra opaciteten om det behövs.

När du har slutfört en layout för din YouTube-banner kan du spara den som en .PNG-fil genom att använda Skift+Ctrl+E-genvägen och välja .PNG från menyn Välj filtyp.

Nu när du har sparat din banner som en .PNG-bild är det dags att ladda upp den till YouTube.
Ladda upp din nya YouTube-banner på din kanal
Följ dessa steg för att ladda upp din YouTube-banner:
Steg 1: Logga in på ditt YouTube-konto, gå över till din kanal och klicka sedan på knappen Anpassa kanal.

Steg 2: På följande skärm klickar du på knappen Lägg till kanalbild längst upp.

Steg 3: Ladda upp din YouTube-banner i nästa fönster genom att klicka på knappen Välj ett foto från din dator och välja PNG-filen du just sparade.

När filen har laddats upp, Youtube kommer att visa dig hur din nya banner kommer att se ut på dator, TV och mobil. Kontrollera om allt är okej och använd knappen Justera beskärningen om du vill göra några mindre ändringar.

Du kan till och med markera alternativet Autoförbättring om du vill att YouTube ska göra några subtila förbättringar av din banner. När du är nöjd med resultatet klickar du på Välj och du är klar.
Skapa din egen YouTube-banner direkt
Nu när du kan alla grunderna för att skapa en YouTube-banner är jag säker på att du kan göra en fantastisk sådan för din kanal, The one Jag har gjort för att den här guiden är ganska enkel, men du kan leka med några av de andra verktygen i Photoshop för att få din att stå ut.
Nästa upp: Om du är ny på GIMP och har problem med lager, bör du kolla in våra nästa lager för att få en snabb översikt över hur du kan använda lager i GIMP.